Kuidas parandada, kui välist draivi Windows 10-le ei paigaldata
Varia / / August 05, 2021
Kui kasutate Windowsi failide varundamiseks välist draivi, oleksite tõenäoliselt tuttav sellega, et väline ketas ei paigalda Windows 10 viga. Viga takistab välise draivi põhiseadmesse ühendamist. Seega ei pääse draivile juurde. Probleemi põhjuseks võivad olla vananenud või rikutud draiverid, kahjustatud USB-porti ja partitsioonidega seotud probleemid. Samuti on võimalik, et viga ilmneb riistvaraprobleemide tõttu.
Siiski on mõned lahendused, mida saate proovida probleemi lahendada. Võite proovida kontrollida, kas välisel kõvakettal pole värskendusi. Kui see ei ühildu ja vanem töötas, saate minna tagasi eelmise töötava draiveri juurde. Veelgi enam, kui see on partitsiooniprobleem, saate välise draivi kustutamiseks ja uue köite loomiseks kasutada Windowsi kettahaldurit. Rohkem lahendusi selgitatakse allpool.

Sisukord
-
1 Kuidas parandada, kui välist ketast ei saa Windows 10 külge?
- 1.1 1. meetod: taaskäivitage arvuti
- 1.2 2. meetod: alternatiivsete USB-porti kasutamine
- 1.3 3. meetod: installige draiver uuesti
- 1.4 4. meetod: draiverite värskendamine või tagasivõtmine
- 1.5 5. meetod: uue köite loomine
- 1.6 6. meetod: USB-toiteseadete muutmine
- 2 Järeldus
Kuidas parandada, kui välist ketast ei saa Windows 10 külge?
Kui teie uus või vana väline ketas ei ühendu teie Windows 10 arvutisse, võib selle taga olla paar põhjust või tegurit. Probleemi kontrollimiseks ja lahendamiseks võite järgida seda tõrkeotsingu juhendit allpool.
1. meetod: taaskäivitage arvuti
Võimalik, et teie arvuti töötas pikka aega. Seega võib see teie Windowsi reageerimisaja aeglaseks muuta. Kuid olenemata põhjusest, võite kõigepealt proovida välise draivi ja Taaskäivita arvutiga. Seejärel ühendage see uuesti ja kontrollige, kas väline ketas on paigaldatud või mitte. Mõnikord see meetod töötab; puhtal alglaadimisel ei käi liiga palju taustaprotsesse.

Liiga palju taustaprotsesse võib takistada ühendamisfunktsiooni lõpetamist. Seega ei saa te oma välist draivi ühendada. Seetõttu on arvuti taaskäivitamine esimene parim valik; suurema kontrolli saavutamiseks saate seda siiski kontrollida Süsteemi konfiguratsioon seaded.
2. meetod: alternatiivsete USB-porti kasutamine
Võimalik, et teie USB-port on kahjustatud. Seepärast ühendage muusika välise draivi kõigi teiste arvuti USB-portidega ja kontrollige, milline neist töötab. Kui ükski neist ei tööta, on võimalik, et teie välise draivi USB-kaabel on kahjustatud, seega asendage see veel üks kaabel ja kontrollige, kas saate oma välise kõvaketta oma arvutisse ühendada. USB-sid on erinevaid sadamad.
Tõenäoliselt on see enamikul arvutitel USB 2.0 port. Veenduge, et teie välise kõvaketta USB-kaabel toetab USB 2.0-porti. Veelgi enam, veenduge, et mõlemad riistvarad oleksid omavahel ühilduvad.
3. meetod: installige draiver uuesti
Võimalik, et teie välise kõvaketta draiver on rikutud või kahjustatud. Sellisel juhul saate selle seadme halduri abil probleemi lahendamiseks uuesti installida
Samm 1) Ühendage väline ketas USB-porti ja tippige Seadmehaldus Klõpsake Windowsi otsinguribal käsku Ava Device juht.
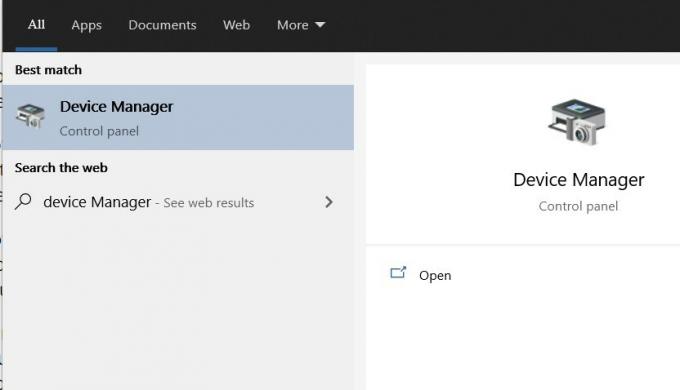
2. samm) Nüüd klõpsake nuppu Nool alla kõrval Kettadraiverid suvand arvutiga ühendatud ketaste laiendamiseks.
Samm 3) Paremklõpsake välisele kõvakettale ja valige Atribuudid. Mine Autojuht ja klõpsake nuppu Desinstalli ja siis Okei nuppu.
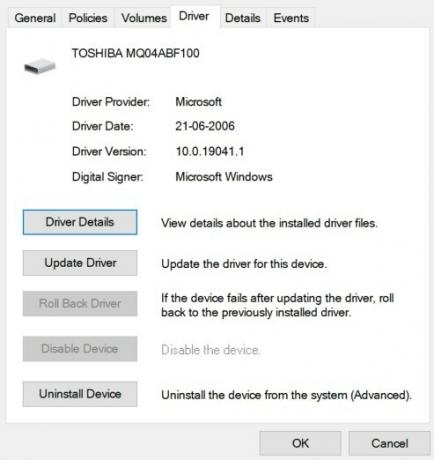
4. samm) Eemaldage väline ketas ja Taaskäivita ühendage see uuesti ja kontrollige, kas väline ketas on ühendatud.
4. meetod: draiverite värskendamine või tagasivõtmine
Teie välise draivi draiver võib olla aegunud või ühildumatu. Seetõttu peate oma välise draiveri draiverit värskendama seadmehalduri abil.
Samm 1) Ühendage väline ketas arvutiga ja avage Seadmehaldus otsides seda Windowsi otsinguhalduris.

2. samm) Klõpsake nuppu Kettad suvand, laiendage menüüd, valige väline ketas. Paremklõpsake sellel ja valige Uuenda.

3. samm) Pärast värskendamist eemaldage väline draiv vooluvõrgust, taaskäivitage süsteem. Ühendage väline ketas tagasi ja kontrollige, kas viga on parandatud.
5. meetod: uue köite loomine
Teie välisel kõvakettal võib olla partitsioone kustutatud. Seega pole köide jaotamata ja Windows ei tunnista seda ühendamise draivina. Selle probleemi saate lahendada, luues uue lihtsa köite.
Samm 1) Ühendage väline kõvaketas ja sisestage tüüp Ketas Windowsi otsinguribal ja avage Looge ja vormindage kõvaketta sektsioone valik.
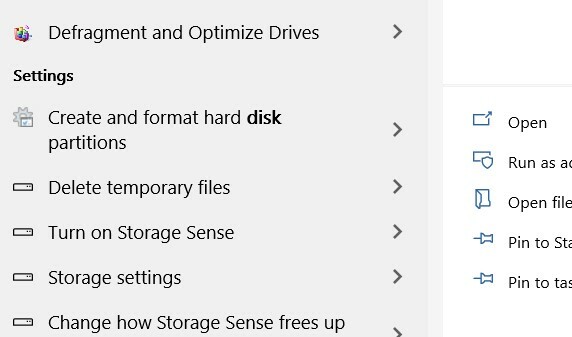
2. samm) Näete oma välist draivi allosas, kui see on eraldamata, see näitab seda. Uue köite tegemiseks valige sellel paremklõpsamiseks ketas ja valige Uus lihtne köide.
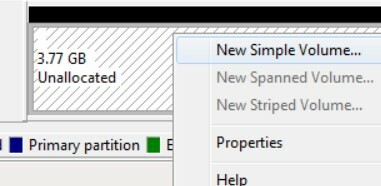
3. samm) Nüüd määrake Windowsi viisardi kaudu helitugevuse nimi ja tüüp ja lõpetage uue tervisliku helitugevuse loomine, pärast seda peaks teie väline ketas olema ühendatud.
6. meetod: CUSB toiteseadete riputamine
Arvuti toitehalduse konfiguratsiooniseaded võivad takistada teie USB-seadmete ühendamist; sel juhul võib see takistada ka välise kõvaketta paigaldamist. Seega peate USB peatamise seaded keelama.
Samm 1) Vajutage Windowsi klahv + I Windowsi sätete avamiseks minge lehele Süsteem> Toide ja unerežiim> Täiendavad toiteseaded.

2. samm) Klõpsake nuppu Muutke plaani sätteid> Muuda toite täpsemaid seadeid.
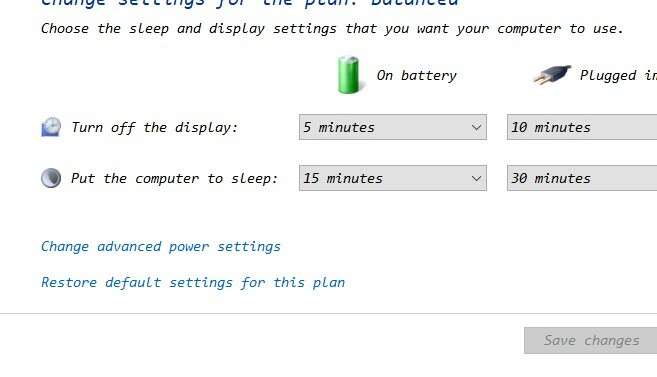
3. samm) Klõpsake nuppu Laienda USB seaded seejärel laiendage USB valikulise peatamise seade valik ja keelake mõlemad Akutoitel ja Ühendatud väärtus, klõpsake nuppu kohaldada kinnitamiseks nuppu.
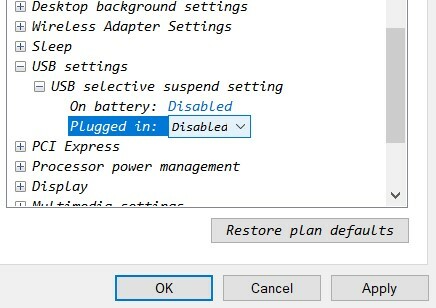
Järeldus
Kui teil on probleeme välise draivi arvutisse paigaldamisega, võite proovida oma arvutit taaskäivitada, et kontrollida, kas see töötab või mitte. Siiski saate Windowsi seadmehalduri abil ka oma välise draiveri draiverit värskendada ja tagasi kerida. Välise kettadraiveri uuesti installimine parandab rikutud draiveri.
Kui teie välise draivi salvestusruum on eraldamata, looge uus maht Windowsi kettaosa rakendusega. Võite ka draivi NTFS-vormindada või muuta energiaplaani sätteid, mis takistavad välise draivi arvutisse paigaldamist.
Toimetaja valik:
- Kas Netflix töötab ProtonVPN-iga? - Kuidas kasutada?
- Parandage Realtek HD Audio Manager, mis ei avane ega tööta Windows 10-s
- Funktsiooni „Meeldetuletamine sõnumite saatmisel” kasutamiseks iPhone'is, iPadis ja Macis
- Kuidas lahendada DHCP-otsingu probleem Chromebookis
- Saatjate blokeerimine ja deblokeerimine Gmaili veebis
- Kuidas parandada, kui Ryzen 3600 protsessor on pärast täiendamist Bootloopi kinni jäänud?
Rahul on arvutiteaduse eriala üliõpilane, kellel on tohutu huvi tehnika ja krüptoraha teemade vastu. Ta veedab suurema osa ajast kas kirjutades või muusikat kuulates või reisides nägemata paikades. Ta usub, et šokolaad on lahendus kõigile tema probleemidele. Elu juhtub ja kohv aitab.

![Lihtne meetod Noa Primo 4G juurimiseks Magiski abil [TWRP-d pole vaja]](/f/aae3fba5fc498dd8893eaf02015dbbe6.jpg?width=288&height=384)
![Stock ROM-i installimine ZTE Maven 3 Z835-le [püsivara fail / tühistamata]](/f/81b2e8fd7a02fb9f1f140b1479fd35fa.jpg?width=288&height=384)
![Kuidas installida Flyme OS 7 Meizu MX5-le [beetaversioon ja stabiilne varude ROM]](/f/b2263ddc026d6b4d496e3e79ca661bc3.jpg?width=288&height=384)