Parandus: Etherneti tuvastamata võrk Windows 10-s
Varia / / August 04, 2021
Kuulutused
Selles juhendis näitame teile, kuidas lahendada Etherneti tuvastamata võrgu probleem Windows 10-s. Kui see juhtub, ei saaks te Internetti juurde pääseda, kuigi võrk töötab ja töötab. Mõnel juhul võib teie Etherneti võrk kuvada kollast hüüumärki, teistel võib teid tervitada sõnumiga „Võrgujuurdepääs puudub. See oleks lisaks identifitseerimata võrgu teatele, mida kuvatakse võrguühenduse ekraanil.
Noh, Interneti-ühenduse saamata jätmine on kahtlemata varjukülmatu probleem iga kasutaja jaoks. Paljud kasutajad on selle vea pärast oma muret juba kogu veebisaidil jaganud Microsofti foorumid. Kui kuulute nende hulka, aitab see juhend sellest välja. Täna arutame kõiki selle probleemi usutavaid põhjuseid ja veelgi tähtsam, kuidas saaksite selle Etherneti tuvastamata võrgu probleemi Windows 10-s lahendada. Järgige üksikasjalikke juhiseid.

Lehe sisu
-
1 Parandus: Etherneti tuvastamata võrk Windows 10-s
- 1.1 1. parandus: kasutage võrgu tõrkeotsingut
- 1.2 Parandus 2: loputage DNS / uuendage IP-aadress
- 1.3 Parandus 3: lähtestage TCP / IP
- 1.4 4. parandus: keelake Windows Defenderi tulemüür
- 1.5 Parandus 5: värskendage võrgudraiverit
- 1.6 Parandus 6: installige draiverid uuesti
Parandus: Etherneti tuvastamata võrk Windows 10-s
Ehkki eelnimetatud veal võib olla üsna palju põhjuseid, näib siiski, et vale IP-konfiguratsioon on kõige tavalisem. Samal joonel võivad selles veas ilmneda ka rikutud võrguseaded. Mõnel juhul võib probleemi omistada Windows Defenderi tulemüürile. Rääkimata asjaolust, et kui kasutate vana võrgudraiverit, siis on ka see probleem peatselt käes. Sellest lähtuvalt kirjeldatakse selles juhendis erinevaid meetodeid nende probleemide lahendamiseks, mis omakorda lahendab Etherneti tuvastamata võrgu probleemi ka teie Windows 10 arvutis.
Kuulutused
1. parandus: kasutage võrgu tõrkeotsingut
Kuigi selle probleemi algpõhjuse käsitsi tuvastamine võib olla keeruline töö, võiksite selle õnneks seekord jätta Windowsi hooleks. Microsoftil on kaasas küpsetatud tõrkeotsing, mis keskendub võrguprobleemide tuvastamisele ja lahendamisele. Selle funktsiooni täielikuks kasutamiseks tehke järgmist.

- Seadete lehe käivitamiseks vajutage Windows + I kiirklahvide kombinatsioone.
- WIthin, et minna Network ja Internet ja klõpsake Network Troubleshooter.
- Nüüd otsib see võimalikke võrguprobleeme ja loetleb probleemid, mis teil võivad olla.
- Valige üks, mis on praeguse olukorraga sünkroonitud, ja jätkake ekraanil kuvatavate juhistega.
Kui see on tehtud, taaskäivitage arvuti ja kontrollige, kas Etherneti tuvastamata võrgu probleem Windows 10-s on lahendatud või mitte. Kui see on endiselt olemas, siis siin on mõned muud lahendused, mida võiksite proovida.
Parandus 2: loputage DNS / uuendage IP-aadress
Nagu juba mainitud, võivad selle praeguse IP-aadressiga seotud probleemid olla selle vea algpõhjus. Sellega seoses võiksite oma seadistuse jaoks uue IP-aadressi uuendada. Samamoodi võib sellistel juhtudel osutuda kasulikuks ka DNS-i loputamine. Mõlemat neist selgitatakse allpool.
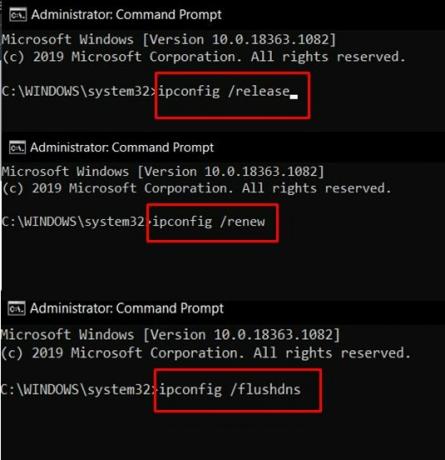
Kuulutused
- Kõigepealt minge menüüsse Start ja otsige CMD-d.
- Seejärel käivitage see käsuviiba aken administraatorina.
- Nüüd tippige mõlemad käsklused CMD aknas, et praegune IP-aadress vabastada ja uus uuendada.
ipconfig / release. ipconfig / uuendada
- Kui see on tehtud, on aeg DNS-i loputada. Selleks kasutage järgmisi käske:
ipconfig / flushdns
Nüüd sulgege käsuviip ja vaadake, kas teie Ethernet 10 tuvastamata võrgu probleem on teie Windows 10 arvutis lahendatud.
Parandus 3: lähtestage TCP / IP
Kõige lihtsamalt öeldes on TCP / IP võrguprotokoll, mis võimaldab kahel arvutil omavahel suhelda. Kas ülekande juhtimisprotokolli või Interneti-protokolli probleemid põhjustavad kohe teie arvuti võimetust andmepakette saata või vastu võtta. Parim panus on sel juhul võrgu TCP / IP lähtestamine järgmiselt:
- Käivitage CMD aken administraatorina menüüst Start.

- Seejärel täitke selles kaks järgmist käsku:
netsh winsocki lähtestamine. netsh int ip lähtestamine
- Kui see on tehtud, sulgege CMD aken ja kontrollige, kas see lahendab teie Windowsi 10 arvutis Etherneti tuvastamata võrgu probleemi.
4. parandus: keelake Windows Defenderi tulemüür
Mõnel juhul võib Windowsi tulemüür või kolmanda osapoole viirusetõrjerakendus olla võrguga vastuolus ja takistada ühenduse loomist. Tavaliselt juhtub see siis, kui viirusetõrje toimib veidi ülikaitseliselt ja jõuab lõpuks valepositiivsusega lipule. Sel juhul võite ajutiselt oma viirusetõrje või Windowsi tulemüüri keelata ja vaadata, kas see annab soodsa tulemuse või mitte.
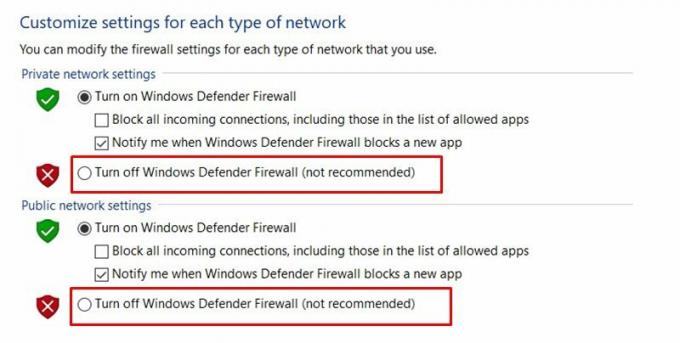
Kuulutused
- Nii et otsige menüüst Start käsk Windows Defenderi tulemüür.
- Seejärel klõpsake vasakul menüüribal valikut Lülita Windows Defenderi tulemüür sisse või välja.
- Lõpuks tehke nii avaliku kui ka eravõrgu jaotises valik Lülita Windows Defenderi tulemüür välja.
- Vaadake, kas see suudab lahendada Windows 10 Etherneti tuvastamata võrgu probleemi või mitte.
Parandus 5: värskendage võrgudraiverit
Vananenud võrgudraiveri kasutamine põhjustab kindlasti üsna palju probleeme ja see võib olla ka selle Etherneti probleemi põhjus. Seega on tungivalt soovitatav kontrollida ja installida nende draiverite uusim versioon. Siin on samad sammud.

- Kasutage kiirklahve WIndows + X ja valige kuvatavast menüüst Seadmehaldur,
- Selle kaudu minge jaotisse Võrguadapterid ja klõpsake selle laiendamiseks.
- Seejärel paremklõpsake adapteril ja valige käsk Uuenda draiverit
- järgmisena valige uuendatud draiveritarkvara otsimiseks automaatselt.
- Windows otsib nüüd veebist uusimaid draivereid ja installib need automaatselt.
Kui see on tehtud, taaskäivitage arvuti ja kontrollige, kas Windows 10 Etherneti tuvastamata võrgus pole probleemi. Kui kasutate seda näoga, siis on veel üks asi, mida proovida.
Parandus 6: installige draiverid uuesti
Kui ükski ülaltoodud meetoditest ei suutnud soodsaid tulemusi anda, võiksite kaaluda võrgudraiverite desinstallimist ja seejärel uuesti installimist.
- Niisiis paremklõpsake tegumiribal Windowsi ikooni ja valige Seadmehaldur.
- Minge jaotisse Võrguadapterid ja klõpsake selle laiendamiseks.
- Paremklõpsake sellel ja valige käsk Desinstalli seade.

- Pärast eemaldamist taaskäivitage arvuti ja draiverid tuleks automaatselt installida.
- Kui seda ei juhtu, minge uuesti seadmehaldurisse.
- Paremklõpsake ülaosas asuvat arvuti nime ja valige Otsi riistvaramuudatusi.
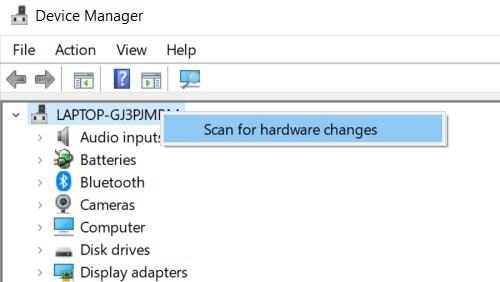
- Seejärel otsib ta puuduvad võrgudraiverid ja installib seejärel ka need. Teie probleem tuleks nüüd lahendada.
Sellega lõpetame juhendi Etherneti tuvastamata võrgu probleemi lahendamiseks oma Windows 10 arvutis. Jagasime sama meetodi jaoks kuut erinevat meetodit. Andke meile kommentaarides teada, milline neist on teie puhul edukas. Ümardan, siin on mõned iPhone'i näpunäited ja nipid, Arvuti näpunäited ja nipidja Androidi näpunäited mis väärivad ka teie tähelepanu.
Reklaamid DLL-failid (Dynamic Link Library) on üks Windowsi operatsioonisüsteemi peamisi faile. Kui…
Reklaamid Arvuti ei käivitu normaalselt või teil on probleeme WIndowsi uusima installimisega? Kas soovite installida…
Reklaamid Virtuaalne assistent mis tahes vidinal muudab kasutaja elu lihtsamaks. Kuid sageli kaebavad kasutajad…



