10 parandust, kui Windows 10 värskendusi ei installita
Varia / / August 04, 2021
Kuulutused
Selles juhendis oleme jaganud 10 erinevat parandust Windows 10 värskenduse parandamiseks ei installita probleeme. Microsoft avaldab tavaliselt aeg-ajalt uue värskenduse. Ehkki neil ei pruugi alati olla hulgaliselt funktsioone, annavad need siiski operatsioonisüsteemile stabiilsuse, parandavad mõned vead ja parandavad ka põhiprobleeme. Siiski on üks või kaks juhtumit, kus kasutajad ei saa neid värskendusi oma arvutisse installida.
Mis puudutab ülalmainitud probleeme, siis see võib olla tingitud võrguprobleemist või kausta TARKVARA LEVITAMINE probleemidest. Samal viisil võite saada ka selle tõrke, kui mõned Windows Update'i teenused ei tööta või süsteemifailid on rikutud. Sellest lähtuvalt kirjeldatakse selles juhendis kümmet erinevat meetodit nende probleemide lahendamiseks, mis omakorda parandab Windows 10 värskenduse, samuti ei installita probleeme. Järgige juhiseid.

Lehe sisu
-
1 10 parandust, kui Windows 10 värskendusi ei installita
- 1.1 1. parandus: kontrollige Interneti-ühendust
- 1.2 Parandus 2: kasutage Windows Update'i tõrkeotsingut
- 1.3 Parandus 3: kontrollige Windowsi värskendusteenuseid
- 1.4 4. parandus: keelake mõõdetud ühendused
- 1.5 Parandus 5: Kustutage kaust Tarkvara levitamine
- 1.6 Parandus 6: Peatage ja taaskäivitage värskendus
- 1.7 Parandus 7: taaskäivitage värskendusteenused CMD kaudu
- 1.8 Parandus 8: Windowsi süsteemifailide kontrollija kasutamine
- 1.9 9. parandus: süsteemifailide parandamine
- 1.10 Parandus 10: Windows 10 värske install
10 parandust, kui Windows 10 värskendusi ei installita
Selle probleemi jaoks pole universaalset lahendust. Võib-olla peate proovima kõiki allpool nimetatud lahendusi, kuni probleem on kõrvaldatud.
Kuulutused
1. parandus: kontrollige Interneti-ühendust
Enamasti võib selle probleemi suurim põhjus olla Interneti-ühenduse kaudu väljastatud. Selles osas proovige lülituda teisele ühendusele (juhtmega traadita ühendusele või vastupidi). Kui olete muudatuse teinud, on aeg see ühendus kontrollida. Parim viis selleks on Google'il pingutada ja vaadata, kas suudate andmepakette vastu võtta.
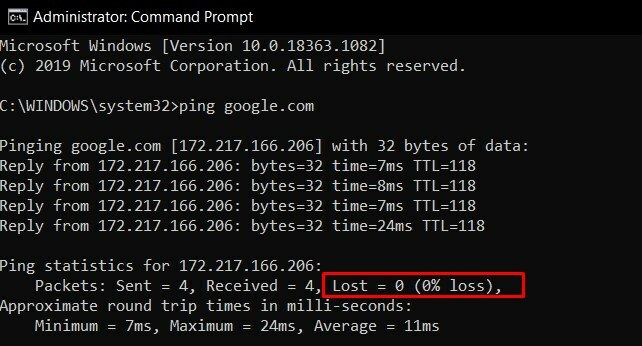
Nii et käivitage administraatorina käsuviip, sisestage ping google.com ja vajutage sisestusklahvi. Kui pakettakadu on 0%, siis on see hea, muul juhul lülituge teisele võrgule. Arvestage sellega, mis ei too kaasa pakettide kadu, ja proovige värskendus alla laadida ja installida. Kontrollige, kas see parandab Windows 10 värskenduse, probleeme ei installita.
Parandus 2: kasutage Windows Update'i tõrkeotsingut
Värskendustega seotud probleemide käsitsi otsimine oleks kindlasti raske töö. Õnneks on Windowsi tõrkeotsingu üks osa keskendunud just sellele otstarbele. Värskenduse tõrkeotsing otsib kõiki võimalikke probleeme ja esitab teile ka seotud parandused. Siin on vajalikud juhised, mis peaksid teid välja aitama:

Kuulutused
- Menüüst Start otsige Windowsi tõrkeotsingut.
- Kerige jaotiseni Püstine tööle ja klõpsake nuppu Windows Update
- Seejärel klõpsake nuppu Käivita tõrkeotsing ja oodake, kuni protsess lõpeb.
- Kui skannimine on tehtud, toob see paranduse üles. Valige see ja laske sellel rakenduda.
- Lõpuks taaskäivitage arvuti ja vaadake, kas see parandab Windows 10 värskenduse, probleeme ei installita.
Parandus 3: kontrollige Windowsi värskendusteenuseid
Samuti peaksite veenduma, et kõik Windowsi värskenduse taustateenused töötavad normaalselt. Mis tahes neist probleemid on kindlasti vastuolus värskenduste õige installimisega. Kõige tähtsam on see, et peaksite kontrollima, kas taustteabe intelligentne ülekandeteenus ja krüptoteenus on töökorras. Siin on sama nõutavad juhised:
- Avage Run + dialoogiboks, kasutades Windows + R kiirklahve.
- Sisestage services.msc ja vajutage sisestusklahvi. See avab teenuste lehe.
- Kerige Windows Update'i, paremklõpsake sellel ja valige Atribuudid.

- Muutke käivitustüübi olekuks Automaatne. Samal ajal, kui see peatatakse, klõpsake nuppu Start. Vajutage nuppu Rakenda ja seejärel nuppu OK.

- Järgmisena kerige Intelligentse taustteabe (BITS) juurde, paremklõpsake sellel ja valige Atribuudid.
- Samamoodi muutke selle käivitamise tüüp automaatseks ja käivitage protsess, kui see ei tööta.
- Lõpuks otsige krüptograafiateenust, minge atribuutide juurde ja muutke ka selle käivitamise tüüp automaatseks.
Pärast kõigi eelmainitud teenuste lubamist taaskäivitage oma arvuti. Kui see taaskäivitub, kontrollige, kas Windows 10 värskendus ei installi probleeme.
4. parandus: keelake mõõdetud ühendused
Mõõdetud ühendused on suurepärane võimalus võrgu ribalaiuse säästmiseks. Kuid see võib viia oluliste Windowsi värskenduste allalaadimisega ühe või kahe probleemini. Nii et kui teil on see funktsioon lubatud, siis keelake see esialgu, kuni värskendused alla laaditakse ja installitakse. Siin on juhised nimetatud ülesande täitmiseks:

Kuulutused
- Avage seadete leht WIndows + I kiirklahvide kombinatsioonide kaudu.
- Minge jaotisse Võrk ja Internet.
- Minge vasakult menüüribalt WiFi-suvandini ja valige Halda tuntud võrke.
- Kerige oma võrku ja minge selle atribuutide juurde. Lõpuks keelake lüliti Set as metered Connection.
- Taaskäivitage arvuti, et näha, kas Windows 10 värskendus ei installi probleeme, on parandatud või mitte.
Parandus 5: Kustutage kaust Tarkvara levitamine
Kausta Tarkvara levitamine salvestati mitmesuguseid Windowsi värskendusi ja konfiguratsioonifaile. Kui värskendus peatatakse keskel või teie arvuti Internetist lahti ühendatakse, võivad sellega seotud failid rikutud olla. Parim panus selles osas on need poolikud failid alla laadida ja seejärel värske koopia uuesti installida. Järgige juhiseid:
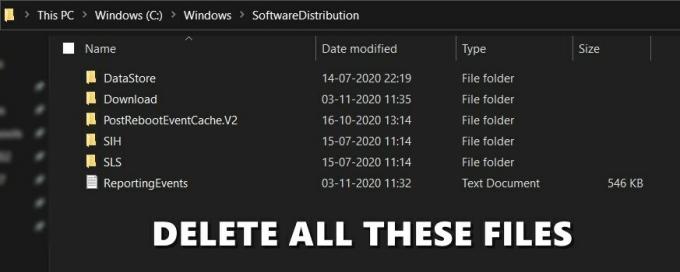
- Avage arvutis File Explorer ja kopeerige allolev asukoht aadressiribale:
C: \ Windows \ SoftwareDistribution
- Kasutage klahve Ctrl + Otsetee, et valida kõik selles kaustas olevad failid ja vajutage seejärel nuppu Kustuta.
- Sellega olete kustutanud kõik Windows Update'i failid. Nüüd on aeg alla laadida uusim.
- Nii et minge Windows + I kiirklahvi kaudu seadete lehele. Avage jaotis Värskendus ja turvalisus ning laadige alla uusimad saadaolevad värskendused.
Kui see on tehtud, taaskäivitage arvuti ja vaadake, kas Windows 10 värskendus ei installi, on probleemid lahendatud või mitte.
Parandus 6: Peatage ja taaskäivitage värskendus
Kuigi see võib tunduda vastuoluline, kuid peatamine ja seejärel värskenduse uuesti installimine on mõne kasutaja jaoks õnnestunud.
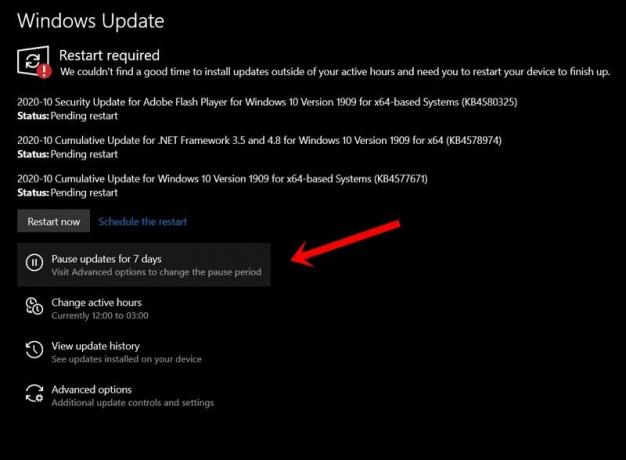
- Seega käivitage seadete leht Windows + I kiirklahvide kombinatsiooni kaudu.
- Valige Avage ja turvalisus> Windows Update.
- Klõpsake valikul Peata värskendused 7 päevaks. Nüüd taaskäivitage arvuti ja minge uuesti Windows Update'i lehele.
- Klõpsake nupul Jätka värskendusi ja vaadake, kas Windows 10 värskenduse parandamine ei võimalda probleeme installida.
Parandus 7: taaskäivitage värskendusteenused CMD kaudu
Selles jaotises peataksime ja taaskäivitaksime seejärel mõned olulised värskendusteenused otse käsuviiba kaudu. Nii et minge menüüsse Start ja käivitage CMD administraatorina. Nüüd täitke käsudaknas ükshaaval allpool olevad käsud. See tähendab, et tippige esimene käsk hit Enter, käivitage teine ja nii edasi.

netopeatus wuauserv. netopeatuse krüptSvc. netopeatused. netopeatuse msiserver. ren C: \ Windows \ SoftwareDistribution SoftwareDistribution.old. ren C: \ Windows \ System32 \ catroot2 catroot2.old. neto algus wuauserv. neto algus cryptSvc. neto stardibitid. net start msiserver. neti kohaliku grupi administraatorid võrguteenus / lisa. neti kohaliku grupi administraatorid localservice / add
Kui ülaltoodud käsud on täidetud, taaskäivitage arvuti, et kontrollida, kas see parandab Windows 10 värskenduse, ei installita probleeme.
Parandus 8: Windowsi süsteemifailide kontrollija kasutamine

System File Checker on käsurea utiliit, mis kontrollib korrumpeerunud süsteemifaile ja asendab need õigetega, laadides need veebist alla. Nii et käivitage CMD aken administraatorina, sisestage sfc / scannowja vajuta Enter. Oodake, kuni protsess lõpeb. Kui see on tehtud, taaskäivitage arvuti ja kontrollige, kas probleem on endiselt olemas või mitte.
9. parandus: süsteemifailide parandamine
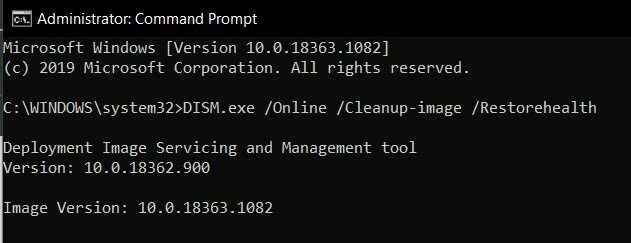
Samal viisil võite proovida ka käsuviiba aknast süsteemifailide taastamist ja parandamist. Selleks käivitage CMD administraatorina menüüst Start, tippige DISM.exe / Online / Cleanup-image / Restorehealthja vajuta Enter. Oodake, kuni käsk riknenud failid parandab. Pärast protsessi lõppu taaskäivitage arvuti ja vaadake, kas Windows 10 värskendus ei installi, on probleemid lahendatud või mitte.
Parandus 10: Windows 10 värske install
Kui ükski ülaltoodud meetoditest ei õnnestunud teie kasuks välja töötada, peate võib-olla valima Windowsi värske installi. Selleks peaksite täitma paar ülesannet. Siin on kõik, mida peate selles osas teadma:
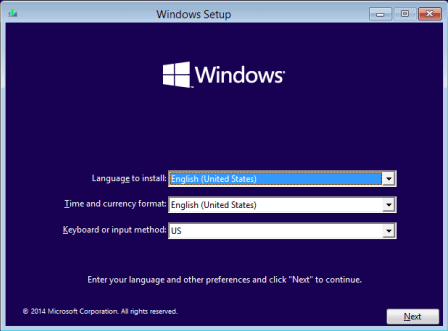
- Kõigepealt laadige alla Windows 10 ametlik ISO-pilt.
- Seejärel looge käivitatav USB-draiv ja teisaldage selle sees ISO-fail.
- Ühendage Pen Drive arvutisse ja lülitage seejärel (PC) välja.
- Nüüd lülitage see sisse ja käivitamise ajal vajutage pidevalt klahve F2 või F12, kuni teid suunatakse BIOS-i menüüsse.
- Sealt saate muuta alglaadimisjärjestust nii, et teie arvuti käivitub USB-draivilt.
- Seejärel laadib see Windows 10 installeri, järgige seadistamise lõpuleviimiseks ekraanil kuvatavaid juhiseid. Kui see on valmis, on teie probleem lahendatud.
Nii lõpetame juhendi selle kohta, kuidas Windows 10 värskendust parandada, probleeme ei installita. Jagasime kümmet erinevat parandust sama asja jaoks, keegi või kahe või enama kombinatsioon võis teile sobida. Andke meile kommentaarides teada, millised ülalnimetatud meetoditest suutsid teie puhul edu välja tuua. Lõpuks on siin mõned võrdselt kasulikud iPhone'i näpunäited ja nipid, Arvuti näpunäited ja nipidja Androidi näpunäited ja nipp mida peaksite kontrollima.
Reklaamid Kuigi Windows 10-s võimaldab Microsofti konto kasutajatel kasutada erinevaid komponente ja eeliseid, mis on…
Reklaamid Tundub, et paljudel Windows 10 kasutajatel on probleeme dünaamilise lingi teegiga (.dll)...
Reklaamid Tundub, et paljudel Windowsi kasutajatel on sinise ekraani viga mitmel põhjusel...

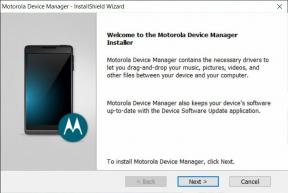
![Parimate kohandatud ROM-ide loend Xiaomi Mi 4i jaoks [uuendatud]](/f/2cfb8949b1ded1a09e5a277603527375.jpg?width=288&height=384)
