Kuidas tihendada PDF-faile Windows 10-s?
Varia / / August 05, 2021
Portable Document Format või lihtsalt PDF on dokumentide jaoks laialt kasutatav formaat. Peaaegu iga dokumendivaataja ja isegi mõned veebibrauserid on võimelised seadmes pdf-faile avama. Isegi autorid saadavad digitaalsete raamatute lugejatele e-raamatuid pdf-vormingus. Kuid mõnikord võib pdf-fail olla veidi suurem, mistõttu on e-kirja manusena saatmine keeruline.
Dokumendid võivad sisaldada erinevaid pilte ja videoid ning see suurendab pdf-faili suurust. Tänapäeval on manuste failide saatmisel google'il või mõnel muul postiteenusel väike suurus. Nii et kui pdf-fail, mille soovite saata, on nõutavast suuremast, siis mida teete? Ilmselge valik on selle tihendamine ja tihendamiseks on mitmeid viise. Nii et siin siin artiklis vaatleme paari kolmandate osapoolte rakendust, mida saab kasutada pdf-failide tihendamiseks.

Kuidas tihendada PDF-faile Windows 10-s?
Isegi kui te ei soovi saata pdf-faili e-posti teel, on PDF-failide tihendamine siiski kasulik, kui teie hoiuruumis on liiga palju suureformaadilisi pdf-faile. Kõigi nende suurust saate vähendada ja hiljem muude asjade jaoks natuke ruumi salvestada.
Nüüd on selle saavutamiseks paar võimalust. Võite minna veebi teisendamiseks oma Windows 10 arvuti brauseri abil või kasutada kolmanda osapoole rakendust ja teha võrguühenduseta teisendamine. Pakume nende kohta ühe üksikasjaliku juhendi.
Veebikonversioon:
Üks sait, mida saate proovida PDF-failide kiireks Interneti-tihendamiseks, on sooda pdf. Neil on palju võimalusi, mida saab oma pdf-failidega proovida, ja muidugi on meil võimalus ka tihendada.
- Klõpsake seda sodapdf tihenda pdf link.
- Nüüd klõpsake rohelist nuppu, millel on kiri "Vali fail".

- Avaneb uurija aken. Valige siin topeltklõpsates teisendatav pdf-fail.
- Üleslaadimine algab kohe. Pärast üleslaadimist näete valikut „Pakkige PDF-failid kokku“.
- Enne pakkimisele vajutamist valige väljundkvaliteet, mida soovite oma pdf-faili jaoks kasutada. Kui soovite madala kvaliteediga ja väikese suurusega faili, siis valige suvand „Madal kvaliteet”. Kui soovite suurema suurusega midagi paremat, valige „Hea kvaliteet“. Ja kui soovite kõige tihendatud kvaliteeti, siis valige „Parim kvaliteet“.
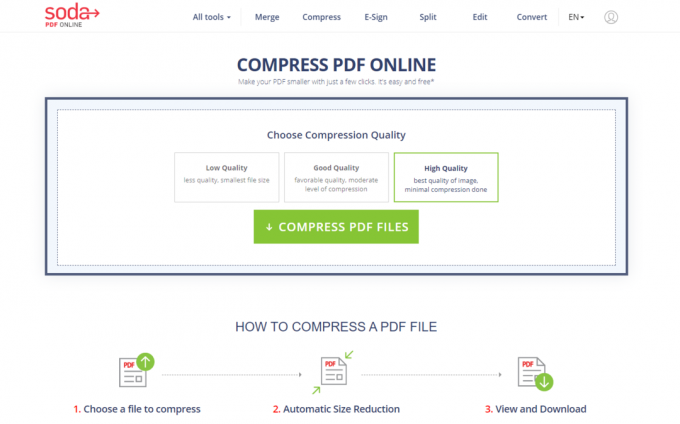
- Kui tihendamine on tehtud, peate pärast seda ootama paar sekundit, mille järel kuvatakse nupp „Vaata ja lae alla brauseris”. Klõpsake seda ja teie tihendatud pdf-fail salvestatakse teie salvestusruumi.

Võrguühenduseta konversioon:
Selle konversiooni jaoks saate ka mõnda programmi võrguühenduseta kasutada. Üks parimatest on 4-punktine tasuta PDF-kompressor.
- Külasta seda sait ja laadige programm alla, klõpsates nuppu Laadi kohe alla.
- Seejärel installige see programm, järgides installiprotsessi ekraanil kuvatavaid juhiseid.
- Kui olete programmi avanud, näete ülaosas nuppu Lisa faile. Klõpsake seda ja lisage teisendatavad pdf-failid või rohkem.
- Seejärel valige tihendatud pdf-faili väljundkaust, määrates väljundkausta tee allpool. Kui te ei määra väljundkausta, salvestab programm tihendatud faili oma algsesse asukohta.
- Vahetult väljundkausta all näete "Compress Images". Märkige see ruut ja seejärel valige piltide kvaliteeditase tihendatud pdf-failis.
- Lõpuks klõpsake üleval olevat nuppu Kompress ja protsess algab. Kui see on tehtud, saate kontrollida väljundkausta ja leiate sealt tihendatud pdf-failid.
Nii saate Windows 10 arvutis kõik PDF-failid hõlpsasti kokku pakkida. Kui teil on selle juhendi kohta küsimusi või küsimusi, kommenteerige allpool ja võtame teiega ühendust. Vaadake kindlasti ka meie teisi artikleid iPhone'i näpunäited ja nipidAndroidi näpunäited ja nipid, Arvuti näpunäited ja nipidja palju muud kasuliku teabe saamiseks.
Tehnikafriik, kes armastab uusi vidinaid ja soovib alati teada uusimatest mängudest ning kõigest tehnikamaailmas ja selle ümber toimuvast. Tal on tohutu huvi Androidi ja voogesitusseadmete vastu.

![Stock ROMi installimine Honor Play 5X KIW-AL10 [püsivara Flash-fail]](/f/9d8e0839060055cd61b24c9e919b0c0a.jpg?width=288&height=384)
![Laadige alla MIUI 11.0.5.0 Venemaa stabiilne ROM Redmi 7A jaoks [V11.0.5.0.PCMRUXM]](/f/d5d3fde7fbed5a451e6d4ef872f92b78.jpg?width=288&height=384)
![Sony Xperia X ja X kompaktsed püsivara kollektsioonid [varude ROM]](/f/9a8f9b6ad1bc55078ed2de82203e8517.jpg?width=288&height=384)