Juhend prioriteedi muutmiseks tegumihalduris Windows 10-s
Varia / / August 05, 2021
Kuna teate, et kui muudate tegumihalduris protsessi prioriteeti, saate määrata, kui palju mäluruumi ja ressursse peaks protsessor sellele protsessile andma. Kõrgem prioriteetsus tähendab, et protsess saab rohkem ressursse. Enamik rakendusi algavad vaikimisi prioriteeditasemega “Normal”.
Kuid saate protsessi prioriteetsuse taseme käsitsi muutmisega kiirendada või aeglustada. Kui soovite teada, kuidas muuta oma Windows 10 arvuti tegumihalduri prioriteeti, siis ärge muretsege. See artikkel näitab teile kasulikke samme ja kõike, mida peate teadma prioriteetsete seadete kohta.
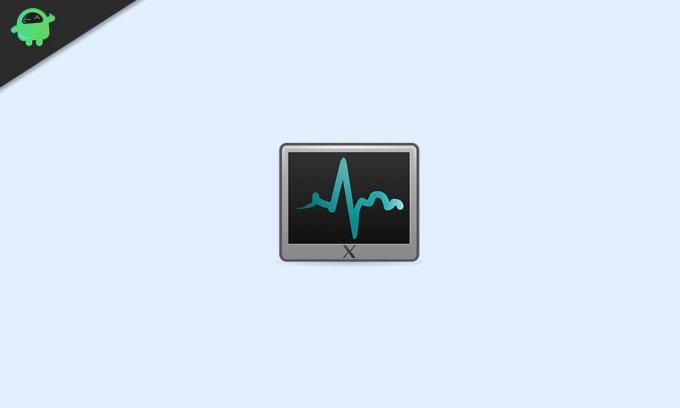
Prioriteetsed tasemed Windows 10-s:
Enne sammude juurde liikumist peaksite teadma olulist teavet Windows 10 prioriteeditasemete kohta. Allpool on kuus prioriteetset taset:
- Madal
- Alla normi
- Normaalne
- Üle normi
- Kõrge
- Reaalajas
Nagu te juba teate, on vaikimisi prioriteetne tase „Normal” ja see paneb kogu protsessi jooksma ilma probleemideta. Isegi kui muudate prioriteeditaset käsitsi, naaseb see pärast rakenduse protsessi lõppu olekusse „Tavaline”. Ainult mõnel rakendusel on seade oma prioriteetsuse taset automaatselt muuta. Protsessi kiirendamiseks saavad rakendused muuta oma prioriteedi väärtuseks „Üle normi”. Näiteks on meediapleieritel nagu Winamp võimalus taasesituse ajal oma protsessi prioriteeti tõsta.
Pidage meeles, et kasutaja ei tohiks kunagi seada prioriteeditasemeks reaalajas. Kui määrate prioriteeditasemeks reaalajas, hakkab rakendus tarbima 100% protsessorit. See võtab kinni nii klaviatuuri kui ka hiire sisendi, mis põhjustab süsteemi ebastabiilsust.
Sammud prioriteedi muutmiseks Windows 10 tegumihalduris:
- Mine Alusta menüü.
- Tüüp “Task Manager”Ja klõpsake otsingutulemites rakendusel Task Manager.

- Võite ka vajutada Ctrl + Tõst + Esc Task Manageri avamiseks.
- Kui te pole sisse logitud kuiAdministraator”Kasutaja, paremklõpsake ikooni Task Manager ja valige Käivita administraatorina valik.

- Klõpsake nuppuÜksikasjad”Vahekaart Ülesande halduri akna ülaosas. Kerige vahekaardil Üksikasjad allapoole, kuni leiate protsessi, mille prioriteeti soovite muuta.
- Kui soovite muuta käimasoleva programmi prioriteeti, minge saidile Protsessid vaheleht.

- Leidke programm, mille prioriteeti soovite muuta, ja paremklõpsake programmi. Valige Minge üksikasjadesse rippmenüüst.
- Kui sisestate siia Protsessid vahekaardil peaks teie protsess olema esile tõstetud.
- Paremklõpsake valitud protsessil ja valigeMäära prioriteet”Rippmenüüst.

- Nüüd saate valida prioriteeditaseme. Valige üks järgmistest võimalustest kiireimast aeglasimani:
- Reaalajas (kõrgeim prioriteet)
- Kõrge
- Üle normi
- Normaalne
- Alla normi
- Madal (madalaim prioriteet)
- Kui kuvatakse viip teie luba, klõpsake nuppuMuuda prioriteeti.”
- Kui olete prioriteedi edukalt muutnud, sulgege Task Manager aken.
Protsessi prioriteedi muutmine võib olla riskantne ülesanne. Protseduuri ajal peaksite olema ettevaatlik. Vastasel juhul võite arvuti kokku kukkuda. Eriti ettevaatlik peab olema aeglasemate arvutite ja suure mälukasutusega programmidega.
Protsessi prioriteedi muutmiseks probleemideta saate järgida meie ülaltoodud samme. Sammud on lihtsad ja saate neid ise teha. Loodetavasti leidsite sellest artiklist kõik vastused prioriteetsete tasemete kohta. Kui teil on küsimusi või tagasisidet, kirjutage kommentaar allpool olevasse kommentaarikasti.


![HomTom HT3 Pro vahemälu sektsiooni pühkimine [Performance Boost]](/f/1edf4b9923ee77bed69156c110a84c4a.jpg?width=288&height=384)
