Parandage iOS 14 Picture in Picture (PIP) ei tööta probleem
Varia / / August 05, 2021
Äsja ilmus hiljuti iPhone'i uusim versioonivärskendus. IOS 14 värskendus toob terve iPhone'i sisse hulga suuri muudatusi. Nendest toob iOS 14 värskendus ka iOS-i rakenduste jaoks režiimi Picture in Picture (PiP) režiimi stabiilse väljalaske. Kuid nagu iga uus versioon, on ka kasutajad juba sellega seotud probleemidega silmitsi.
Sisukord
-
1 Parandage iOS 14 Picture in Picture (PIP) ei tööta probleem
- 1.1 1. Veenduge, et oleksite värskendanud operatsioonisüsteemi iOS 14
- 1.2 2. Taaskäivitage iPhone
- 1.3 3. Värskendage rakendusi
- 1.4 4. Pildi sisselülitamine pildirežiimis - automaatne ja käsitsi
- 1.5 5. Kuidas avada YouTube'i pilt pildirežiimis
- 1.6 6. Rakenduse laadimine või uuesti installimine
Parandage iOS 14 Picture in Picture (PIP) ei tööta probleem

Üle kogu maailma iPhone'i kasutajaid pettumust valmistab see, kuidas režiim Pilt pildis keeldub nende multitegumtöötlusvajadustega hakkama saamast. Tundub, et funktsionaalsus kannab mingisuguseid vigu ja kasutajad teatavad, et see ei tööta nende iPhone'is. Sel põhjusel kirjutame selle juhendi iOS 14 Picture in Picture (PIP) paranduste parandamise probleemi kohta. Kui olete oma iPhone'is endiselt PiP-probleemiga hädas, siis tasub allpool toodud parandusi vaadata.
1. Veenduge, et oleksite värskendanud operatsioonisüsteemi iOS 14
Enne edasist sukeldumist tuleks kõigepealt tähelepanu pöörata sellele, et teie iPhone oleks iOS 14-ga. Funktsiooni Pilt pildis stabiilne väljaandmine tuli välja iOS 14-ga, nii et see on asi, mida tasub kontrollida. Tarkvaraversiooni kontrollimiseks minge lihtsalt aadressile Seadistus → Üldine → Teave. Umbes lehel veenduge, et tarkvaraversioon oleks sisse lülitatud 14.0. Kui ei, värskendage oma iPhone'i.
2. Taaskäivitage iPhone
Kui ülaltoodud parandus on kontrollitud, siis saate järgmisena oma iPhone'i taaskäivitada. Soovitame seda teha enne järgmiste paranduste tegemist, kuna iPhone'i taaskäivitamine kõrvaldab kõik uued või ajutised vead, mis teile probleemi põhjustavad. Pärast taaskäivitamist proovige, kas PiP-režiim töötab nüüd. Kui ei, siis jätkake järgmiste sammudega.
3. Värskendage rakendusi
Praeguse seisuga toetavad paljud kohalikud iPhone'i rakendused funktsiooni Pilt pildis. Nende hulka kuuluvad Apple TV, muusika, taskuhäälingusaated jne. Kui soovite mõelda kolmandate osapoolte rakenduste kohta, siis toetavad seda funktsiooni ka populaarsed videorakendused, nagu Netflix ja Hulu. Siiski on veel hulk rakendusi, mis pole seda funktsiooni oma koodidesse veel rakendanud, näiteks YouTube. Sel juhul soovitame teil jätkata oma iPhone'i rakenduste värskendamist, mis veel ei toeta funktsiooni Pilt pildis. Kuna see funktsioon on kiiresti kuulsaks saanud, rakendavad selle funktsiooni paljud teised teie lemmikrakendused, kui nad pole seda veel teinud. Niisiis, jätkake rakenduste värskendamist.
4. Pildi sisselülitamine pildirežiimis - automaatne ja käsitsi
Esimene asi, mida tuleb kontrollida, on pildi režiimi Pildi automaatne lubamine. Seda funktsiooni toetav rakendus peaks automaatselt režiimi Pilt pildisesse sisenema, kui pühite alt üles või klõpsate koju naasmiseks nuppu Avaleht. Kui rakendus ei sisene PIP-režiimi (isegi pärast kõigi ülaltoodud paranduste rakendamist ja kontrollimist), võiksite vaadata funktsiooni Pilt pildis sätteid. PIP-režiimi automaatseks sisselülitamiseks navigeerige Seaded → Üldine → Pilt pildis. Sealt lülitage sisse lüliti Pöörake PiP automaatselt.
Kui soovite režiimi Pilt pildis käsitsi sisse lülitada, on toimingud täiesti erinevad. Võite selle ka käsitsi sisse lülitada, kui automaatne funktsioon mingil põhjusel teie jaoks ei tööta. Funktsiooni Pilt pildis käsitsi sisselülitamiseks lülitage mängimise / voogesituse ajal rakendus täisekraanirežiimile. Seejärel klõpsake lihtsalt ekraani vasakus ülanurgas oleval PiP-ikoonil. See avab nüüd selle rakenduse PiP-režiimis ja saate nüüd hõlpsasti mitme ülesandega töötada.

5. Kuidas avada YouTube'i pilt pildirežiimis
Kõigepealt tuleb märkida, et iPhone'i tegelik YouTube'i rakendus ei toeta veel režiimi Pilt pildis. Kuid saate YouTube'i tegelikult avada PiP-režiimis YouTube'i veebi kaudu, ehkki teil on selle jaoks praeguseks ikkagi vaja lisakontot. Selleks avage Safari ja minge saidile youtube.com. Sealt avage soovitud video ja hakake seda täisekraanrežiimis esitama. Ekraani vasakus ülanurgas näete PiP-režiimi ikooni. Puudutage lihtsalt seda ja see avab selle PiP-režiimis.
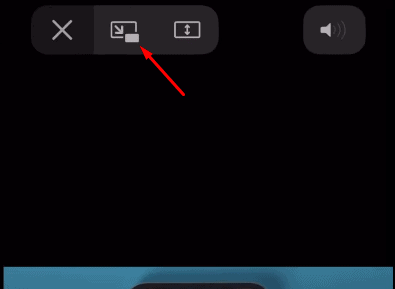
6. Rakenduse laadimine või uuesti installimine
Viimane võimalik parandus on rakenduse mahalaadimine või uuesti installimine, mis takistab selle avamist PiP-režiimis. Kuigi selle uuesti installimine on parim võimalus, soovitatakse see konkreetne rakendus lihtsalt maha laadida, nii et see ei kustutaks ühtegi oma teavet. Selleks lihtsalt navigeerige saidile Seaded → Üldine → iPhone'i salvestusruum. Valige sealt rakendus, mis teile probleeme tekitab. Nüüd näete rakenduse laadimise ja desinstallimise võimalust. Valige üks, milles tunnete end mugavalt, ja vaadake, kas see lahendab probleemi.
Seotud artiklid:
- Kuidas vidina värvi muuta iOS 14-s iPadOS 14
- Laadige alla ja installige iOS 14 oma iPhone'i OTA värskenduse või pildi taastamise kaudu
- Google Chrome'i seadistamine vaikebrauseriks iOS 14-s
- Kuidas peatada rakenduste jälgimise taotlemine iOS-is 14
- Millised rakendused töötavad iOS 14 uute avakuva vidinatega?
- Kuidas tuua iOS-i 14 kõigi helistamisrakenduste täisekraaniga sissetulevate kõnede märguanded tagasi
- Kuidas peita pilti pildirežiimis oma iPhone'is iOS 14-ga
Liikudes järeldusele, mis hõlmab kõiki võimalikke parandusi, on see, mis võimaldab lahendada režiimis „Pilt pildis” vea iOS 14-s. Selle juhendi kaks esimest sammu on üliolulised, nii et soovitame teil need kõigepealt proovida ja seejärel probleemide püsimisel järgida järgmisi parandusi. Sellest hoolimata loodame, et ülaltoodud juhendi lugemine on teile toonud väärtuslikku teavet ja abi. Palun andke meile sellest teada, kommenteerides allpool, kui teil on selle kohta täiendavaid küsimusi.
Vaadake ka meie iPhone'i näpunäited ja nipid, Arvuti näpunäited ja nipidja Androidi näpunäited kui teil on selle kohta päringuid või soovite abi. Aitäh!
Olen Aman, kirjutan üle 3 aasta mitmekülgsete teemade all. Mul on au, et mul on võimalus olla osa saidist getdroidtips.com, ja olen tänulik, et saan sellesse imelisse kogukonda panustada. Indias sündinud, reisin ja töötan kaugelt.

![Stock-ROMi installimine seadmesse DEXP Ixion E340 [püsivara fail / lahtiühendamine]](/f/b655a9675d6ac2cce721fab127854d2d.jpg?width=288&height=384)
![Laadige alla MiUI 11.3.2.0 Euroopa stabiilne ROM Mi 9 Lite jaoks [V11.3.2.0.PFCEUXM]](/f/a2f13bc9b81efbb5a99dfbd84722175b.jpg?width=288&height=384)
