Draiverite varundamine ja taastamine Windows 10-s
Varia / / August 05, 2021
Kui olete kunagi probleemiga silmitsi seisnud vananenud või ebaõnnestunud draiverid, saate teada, kui masendav on riistvara, mis tarkvara rikke tõttu ei tööta.
Enamiku arvutite kõvakettad on varundatud ja taastatud partitsiooniga, mida saab kasutada failide, draiverite ja muu varukoopiate loomiseks ning nende taastamiseks, kui neid vajatakse. See juhtub sageli originaalseadmete tootjate (OEM) arvutite puhul, kuna nende kõvakettale on eelinstallitud taastesektsioon. Kui installite Windowsi jaemüügiversiooni, peate siiski installima puhta installi, st installima draiverid iga arvutis oleva seadme jaoks.
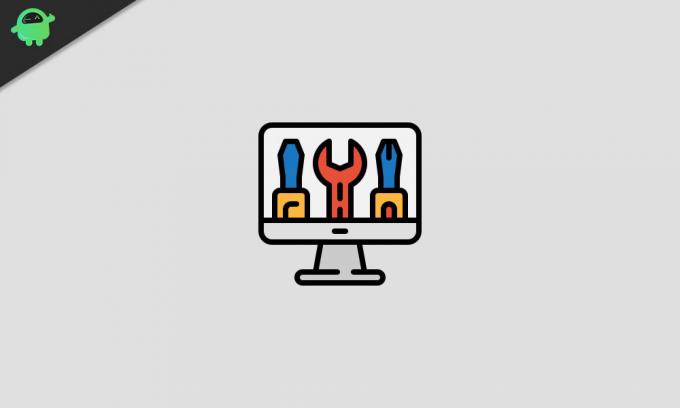
Alati, kui teete puhta installi, on oluline, et teil oleks kõigi draiverite varukoopiad, kuna teil on neid vaja, et teie arvuti uuesti täisvõimsusel tööle panna.
Selles artiklis juhatan teid peamiste meetodite abil, mille abil saate varundada ja taastada kõik oma failid WIndows 10 draiverid alati, kui neid vajate, kasutades tööriistu, mis on sisse ehitatud otse Windows 10 operatsioonisüsteemi süsteemi.
Sisukord
-
1 Kuidas varundada Windows 10 draivereid
- 1.1 DISM-i kasutamine
- 1.2 Powershelli kasutamine
- 2 Draiverite taastamine Windows 10-s
- 3 Varundage ja taastage Windows 10 draiverid kolmanda osapoole rakendustega
Kuidas varundada Windows 10 draivereid
Windows 10 operatsioonisüsteemil on kaks meetodit, mis võimaldavad draiverite varundamist. Esimene neist on käsurea tööriista Deployment Image Servicing and Management (DISM) kasutamine. Teine võimalus on Powershelli kasutamine.
DISM-i kasutamine
Seadme draiverite varundamiseks DISM-i kasutamiseks toimige järgmiselt.
- Navigeerige lehele D: / kõvakettal olev kataloog (või mõni muu kataloog / kaust peale selle, kuhu Windows on installitud (mis tavaliselt on C: /), nt. E: /, F: / jne).
- Looge selles kataloogis kaust nimega „Drivers-Backup“.

-
Avatud Käsurida arvutis vajutades nuppu Windows nuppu klaviatuuril ja tippimist cmd. Kasutage käsuviiba avamisel kindlasti administraatori õigusi.

-
Millal cmd avaneb, tippige järgmine käsk:
dism / online / export-driver / destination: D: \ Drivers-BackupSee looks kataloogi nimega “Draiverid - varundamine ” kõvaketta kataloogis D: \ ja kõik teie kolmanda osapoole draiverid varundatakse sellesse asukohta.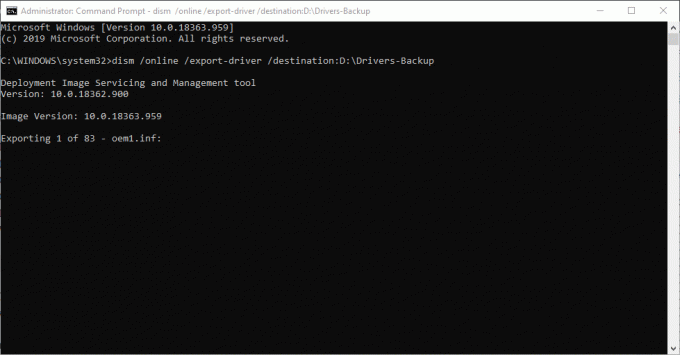
Powershelli kasutamine
See protsess viiakse läbi üsna samamoodi nagu viimane.
-
Avatud Powershell vajutades nuppu Windows nuppu klaviatuuril ja tippimist Powershell. Kasutage Powershelli avamisel kindlasti administraatori õigusi.

-
Millal Powershell avaneb, tippige järgmine käsk:
Eksport-WindowsDriver -Online -Sihtkoht D: \ Draiverid-VarundamineSelle protsessi tulemus on täpselt sama mis eelmises protsessis.
Draiverite taastamine Windows 10-s
Kui lõpuks tekib vajadus (ja tõenäoliselt see ka toimub) varukoopiate taastamine, on selle tegemiseks lihtne kolmeastmeline protsess:
- Avatud Seadmehaldus ja paremklõpsake seadmel, mille draiveri soovite taastada (ei, te ei vaja selle jaoks administraatori õigusi).
-
Valige rippmenüüst Draiveri värskendamine või Draiveri tarkvara värskendamine (see on loendi esimene valik).

-
Valige kuvatavas aknas teine variant Sirvige minu arvutit draiveritarkvara leidmiseks.
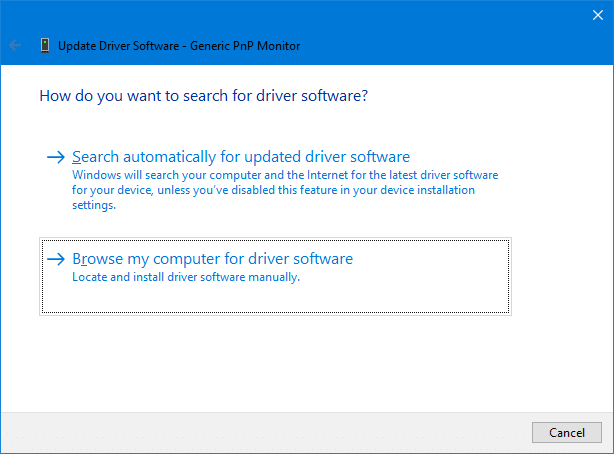
- Leidke selle õpetuse varasema osa järgi kaustatee, millele varundasite kõik draiverid.

- Klõpsake nuppu Järgmine ja Windows otsib automaatselt välja ja valib alamkaustadest asjakohased draiverid. Kuid Windows teeb seda ainult siis, kui Kaasa alamkaustad on lubatud.
Varundage ja taastage Windows 10 draiverid kolmanda osapoole rakendustega
Ülaltoodud kiired ja lihtsad juhendid aitavad teil varundada ja taastada kõik kolmanda osapoole Windowsi draiverid, ilma et peaksite kasutama kolmanda osapoole rakendusi. Siiski, kui teil on probleeme draiverite varundamise ja taastamisega, kasutades ülaltoodud Windowsi varuvõimalusi, võite kasutada kolmandate osapoolte rakendusi.
Draiverite varundamiseks ja taastamiseks Windows 10-s on palju kolmanda osapoole rakendusi / tööriistu ning oleme selles artiklis valinud kaks parimat, mida teile soovitada. Need on Juhi lihtne ja Juhipakett.
Nende rakenduste allalaadimise, installimise ja kasutamise juhised leiate allolevatelt linkidelt.
- Lae alla Juhi lihtne siin.
- Lae alla Juhipakett siin.
Kui teil tekib probleeme Windows 10 installi draiverite varundamise ja taastamise kaudu kas ülaltoodud juhendid või soovitatud kolmanda osapoole rakendused, andke meile sellest teada kommentaaride jaotises allpool. Loodame, et kõik probleemid, mis teil juhtidega tekkisid, on pärast selle juhendi läbimist lahendatud.

![Kuidas installida AOSP Android 10 seadmele LG K30 (2019) [GSI Treble Q]](/f/4876a7b14ee0b8011fc6dec09e368dc1.jpg?width=288&height=384)

