Parandus: YouTube'i kommentaare ei kuvata Google Chrome'is
Varia / / August 05, 2021
Selles õpetuses näitame teile juhiseid YouTube'i kommentaaride lahendamiseks, mis ei näita Google Chrome'is probleeme. Paljud kasutajad kogu Google'i tugifoorum sama hästi kui Reddit on selle vea pärast oma muret jaganud. Kuigi nad saavad videoid voogesitada ilma probleemideta, kuid kommentaaride laadimise osas näib Chrome nende laadimiseks igavesti kuluvat. Selle vea tekkimise põhjused võivad olla mõned.
Alustuseks võib see olla probleem Chrome'i brauseri andmete, vahemälu või küpsiste osas. Samal joonel võib reklaamide blokeerija vastuolus olla ka lehe õige laadimisega. Mõnel juhul võivad VPN-teenused ka teie jaoks probleeme välja tuua. Nii et selles juhendis näitame teile samme ülaltoodud probleemide lahendamiseks ja seega parandame YouTube'i kommentaare, mis Google Chrome'is probleeme ei kuvata. Järgige juhiseid.
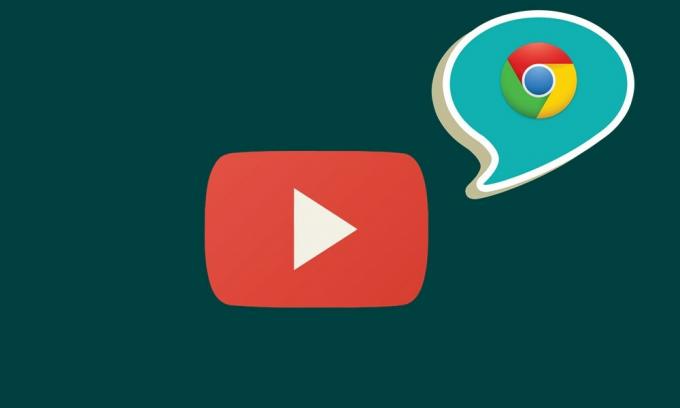
Sisukord
-
1 Parandus: YouTube'i kommentaare ei kuvata Google Chrome'is
- 1.1 1. parandus: avage YouTube inkognito režiimis
- 1.2 Parandus 2: keelake Adblocker
- 1.3 3. parandus: Chrome'i andmete kustutamine
- 1.4 4. parandus: lähtestage Chrome
- 1.5 5. parandus: lülitage puhverserveri ühendused Chrome'i kaudu välja
Parandus: YouTube'i kommentaare ei kuvata Google Chrome'is
Selle probleemi jaoks pole universaalset lahendust. Proovige kõiki allpool nimetatud lahendusi, kuni saate selle probleemi lahendada.
1. parandus: avage YouTube inkognito režiimis

Alustuseks soovitame teil avada YouTube Chrome'i inkognito režiimis. See blokeerib küpsiste ja muude kolmanda osapoole skriptide laadimise ning seega lahendab tõenäoliselt ka selle probleemi. Nii et uue inkognito režiimi avamiseks kasutage kiirklahve Ctrl + Shift + N. Seejärel käivitage YouTube ja vaadake, kas kommentaare laaditakse nüüd Google Chrome'i brauseris. Kui teil on endiselt see probleem silmitsi, siis siin on mõned näpunäited, mida võiksite proovida.
Parandus 2: keelake Adblocker
Paljud kasutajad eelistavad YouTube'i videoid voogesitada reklaamivabas keskkonnas ja seetõttu valivad nad reklaamiblokeerija. Mõnel juhul võib reklaamiblokeerija laiendus mõne veebisaidi jaotise laadimisel põhjustada probleemi või kaks. Seega võite proovida Chrome'is reklaamiblokeerija keelata. Selleks toimige järgmiselt.
- Avage Chrome'i brauser ja klõpsake üleval paremal asuvat ülevooluikooni.
- Seejärel minge jaotisse Rohkem tööriistu> Laiendused
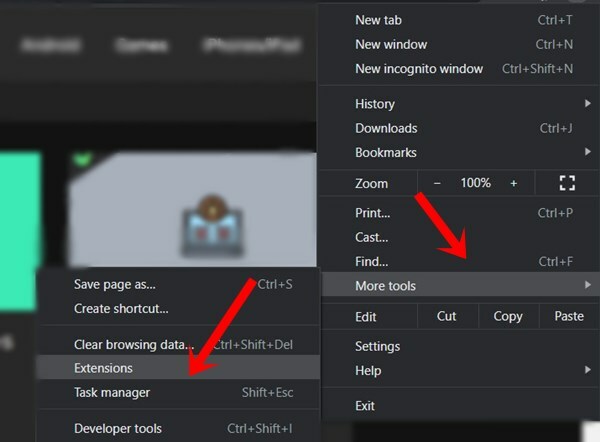
- Lõpuks keelake reklaamiblokeerija laiendus. Nüüd käivitage YouTube uuel vahelehel ja vaadake, kas kommentaare laaditakse või mitte.
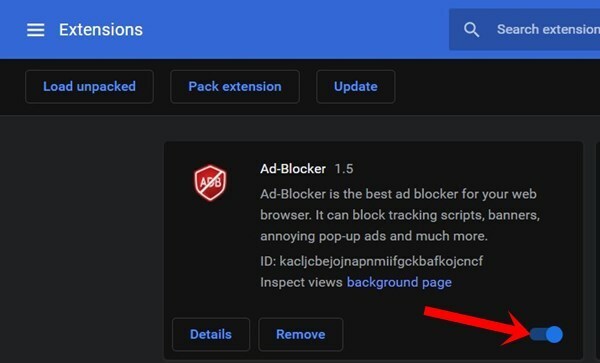
- Kui teil on endiselt probleem, siis minge tagasi laienduse lehele ja keelake kõik laiendused.
- Nüüd avage uuesti YouTube ja kui kommentaarid, mis probleeme ei näita, on lahendatud, lubage Google Chrome'i laiendused ükshaaval uuesti, kuni saate süüdlase tuvastada. Hoidke see laiendus keelatud või eemaldage see üldse oma brauserist.
3. parandus: Chrome'i andmete kustutamine
Võite proovida ka kogu brauseri vahemälu, küpsised ja andmed kustutada. Kui aja jooksul koguneb palju ajutisi andmeid ja vahemälusid, võib see põhjustada mõningaid probleeme veebisaitide nõuetekohase laadimisega. Samamoodi võib juhtuda, et kui rakenduse andmed rikutakse, ilmnevad kindlasti ka mõned probleemid. Seega on parim panus kõigi nende andmete kustutamine järgmiselt:
- Avage oma arvutis Chrome'i brauser ja klõpsake paremas ülanurgas oleval ülevooluikoonil.
- Valige Rohkem tööriistu> Kustuta sirvimisandmed. Selle jaotise avamiseks võite kasutada ka Chrome'i brauseri kiirklahve Ctrl + Shift + Del.

- Nüüd minge vahekaardile Täpsem ja valige ‘Küpsised ja muud saidiandmed’ ning ‘Vahemällu salvestatud pildid ja failid’.
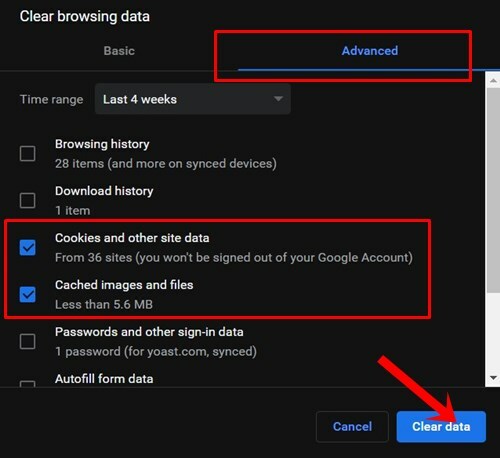
- Lõpuks vajutage nuppu Kustuta andmed ja oodake, kuni protsess lõpeb.
- Kui see on tehtud, taaskäivitage brauser. Avage YouTube Chrome'is ja kontrollige, kas kommentaarid, mida ei kuvata, on parandatud või mitte.
4. parandus: lähtestage Chrome
Isegi pärast küpsiste ja vahemälu kustutamist olete endiselt probleemiga silmitsi, peate võib-olla brauseri lähtestama. See viib brauseri vaikeseisundisse ja lähtestab tihvtide vahelehed ja otsingumootorid ning keelab kõik laiendused. Kuid see võib olla võimeline ka asjakohaseid probleeme lahendama.
- Nii et jätkake ja käivitage Chrome'i brauser.
- Klõpsake paremas ülaosas asuvat ülevooluikooni ja valige Seaded.

- Kerige alla, kuni jõuate jaotiseni Täpsem.
- Seejärel minge jaotisse Lähtesta ja puhastage ja klõpsake käsku Taasta seaded nende algsetele vaikeseadetele.
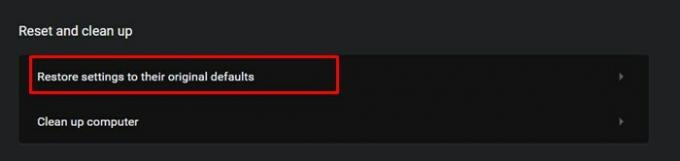
- Lõpuks klõpsake ilmuva dialoogiboksi suvandil Lähtesta sätted.
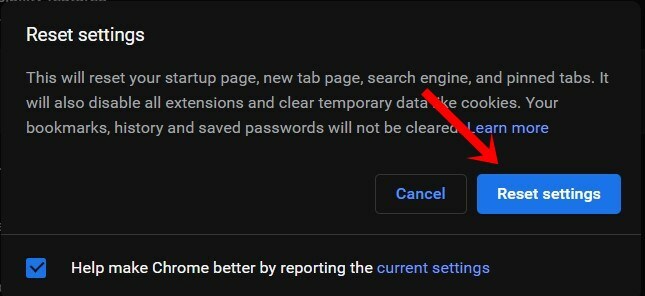
- Nüüd taaskäivitage Chrome'i brauser ja laadige YouTube, kontrollige, kas kommentaare nüüd kuvatakse või mitte.
5. parandus: lülitage puhverserveri ühendused Chrome'i kaudu välja
Võimalik, et kasutate puhverserverit mõningate piirangute ületamiseks, kuid mõnel juhul võib see lõpuks rohkem kahju kui kasu tuua. Nii et YouTube'i voogesituse ajal võite proovida puhverserveriühendused blokeerida, kasutades brauseris küpsetatud valikut. Selleks toimige järgmiselt.
- Käivitage Chrome'i brauser, tippige aadressiribale allolev asukoht ja vajutage sisestusklahvi.
kroom: // seaded /
- Kerige jaotiseni Täpsem ja klõpsake menüüs Süsteem valikul „Ava arvuti puhverserveri seaded”.
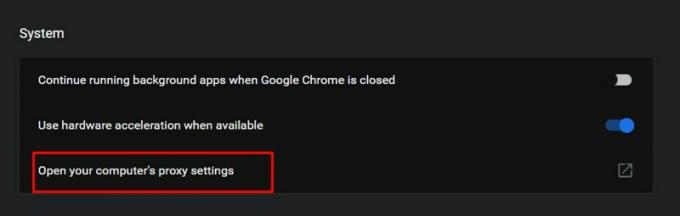
- Minge jaotisesse Puhverserveri käsitsi ja keelake lüliti Kasuta puhverserverit.

- Kui see on tehtud, minge tagasi brauserisse ja avage YouTube, võib probleem praeguseks lahendatud olla.
Sellega lõpetame selle juhendi selle kohta, kuidas parandada YouTube'i kommentaare, mis ei esine Google Chrome'is probleeme. Oleme selles osas jaganud viit erinevat meetodit. Andke meile kommentaarides teada, mis neist andis teie puhul soovitavaid tulemusi. Ümardan, siin on mõned iPhone'i näpunäited ja nipid, Arvuti näpunäited ja nipidja Androidi näpunäited ja nipp et peaksite ka üle vaatama.


![Kuidas HTC U-s taasterežiimi siseneda [aktsia ja kohandatud]](/f/5a40935f01299b1b8155f78cc1f9d90a.jpg?width=288&height=384)
