Kmode'i käsitlemata erandi vea parandamine
Varia / / August 04, 2021
Kuulutused
Kmode'i erandit ei käsitleta Viga Windows 10 süsteemides on tavaline, kui süsteemil on aegunud või vigased draiverid. Jällegi, kui mõni oluline draiverifail puudub, näete ka seda viga. See on viga sinisel ekraanil ja kui see ilmub, lakkab teie süsteem täielikult töötamast ja taaskäivitub. Mõnikord avaneb töölaud tavapäraselt, samal ajal kui mõnel muul juhul võib ilmneda käivitussilmu stsenaarium. Süsteem näitab sinise surmaekraani viga iga kord, kui see käivitub, ja taaskäivitab ta ennast.
Süsteem ei käivitu tavapäraste sätetega. Ainus viis selle käivitamiseks sellises stsenaariumis on turvarežiimi käivitamine. Kuid Windowsi süsteemi kasutamine alati turvarežiimis pole lahendus. Kuna me teame selle vea tõenäolist põhjust, võime proovida lahendusi nende parandamiseks. Siin artiklis oleme lisanud kõik võimalikud lahendused vea Kmode Exception Not Handled parandamiseks Windows 10-s. Nii et läheme pikemalt mõtlemata sellesse.
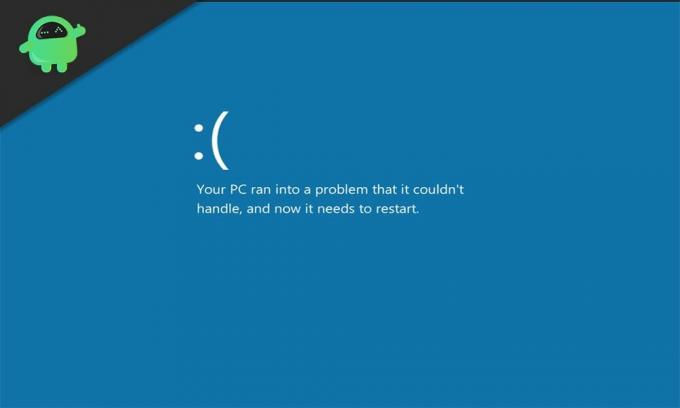
Lehe sisu
-
1 Kuidas parandada Windows 10-s Kmode'i erandit, mida ei käsitleta?
- 1.1 Installige puuduvad draiverid:
- 1.2 Võrguadapteri draiverite värskendamine:
- 1.3 Eemaldage probleemsed programmid:
- 1.4 Viirusetõrjeprogrammide eemaldamine:
- 1.5 Kiire käivitamise keelamine:
- 1.6 Käivitage SFC-skannimine:
- 1.7 Puhastage Windows 10 alglaadimine:
- 1.8 Diagnoosige mäluprobleeme:
- 1.9 BIOS-i värskendamine:
Kuidas parandada Windows 10-s Kmode'i erandit, mida ei käsitleta?
Vea põhjus võib olla draiveriga seotud või programmiga seotud või isegi mäluga seotud. Kuna täpse põhjuse väljaselgitamine on võimatu, proovige üksteise järel kõiki allpool nimetatud lahendusi. Kindlasti vabaneb üks neist lahendustest teie jaoks sellest veast.
Kuulutused
Allpool mainitud lahenduste proovimiseks peate oma arvuti kõigepealt võrguga turvarežiimis käivitama.
- Kui arvuti käivitub, vajutage klahve F8 või Tõstuklahv + F8. Hoidke seda pidevalt vajutades, kuni kuvatakse ekraan, kus kuvatakse valikute loend.
- Vajutage siin suvandiga „Turvarežiim võrguühendusega” seotud numbrit ja oodake, kuni arvuti seekord edukalt käivitub.
Installige puuduvad draiverid:
Nagu me varem mainisime, on see viga üsna tavaline, kui teie süsteemis on draivereid puudu.
- Vajutage Windows Key + X ja valige kuvatavate valikute loendist Seadmehaldur.
- Seadmehalduri aknas olevate seadmete loendist leiate tundmatu seadme. Kui mõni selline tundmatu seade on olemas, näete seda hüüumärgiga.
- Paremklõpsake tundmatul seadmel ja valige käsk „Värskenda draiverit”.
- Valige järgmises kuvatavas aknas valik „Otsi värskendatud draiveritarkvara automaatselt”.
- Seejärel järgige ekraanil kuvatavaid juhiseid, et teie arvuti saaks automaatselt draivereid veebis otsida ja oma süsteemi installida.
Kui see ei õnnestu, peate külastama seadme tootja veebisaiti, millega näete hüüumärki. Sealt leiate selle seadme uusimad draiverid.
Lisaks võite valida ka kolmanda osapoole draiveri utiliidi, mis kontrollib teie arvutit puuduvate draiverite osas ja seejärel vajadusel installib need. Need programmid laadivad küll natuke, kuid see muudab protsessi tõesti lihtsaks.
Võrguadapteri draiverite värskendamine:
Enamik vananenud või vigaste võrgudraiveritega inimesi on kogenud tõrke Kmode Exception Not Handled. Seega peate veenduma, et teie võrguadapteri draiverid on ajakohased ja töötavad hästi.
Kuulutused
- Vajutage Windows Key + X ja valige kuvatavate valikute loendist Seadmehaldur.
- Selle laiendamiseks topeltklõpsake jaotisel Võrguadapterid.
- Paremklõpsake oma võrguadapteril ja valige käsk Uuenda draiverit.
- Valige järgmises kuvatavas aknas valik „Otsi värskendatud draiveritarkvara automaatselt”.
- Seejärel järgige ekraanil kuvatavaid juhiseid, et teie arvuti saaks automaatselt draivereid veebis otsida ja oma süsteemi installida.
Võite isegi külastada oma võrguadapteri veebisaiti ja sealt draiverid alla laadida. Või võite valida kolmanda osapoole draiveri utiliidi, mis värskendab teie võrguadapteri draiverid automaatselt uusimale versioonile.
Eemaldage probleemsed programmid:
USB-jaamade jaoks on olemas programm “ON / OFF Gigabyte”. Kui olete keegi, kes praegu programmi kasutab, desinstallige see kohe. Teatatakse, et selle programmi failid ei ühildu mõnede Windows 10 järkudega, mis on vea Kmode Exception Not Handledown võimalik põhjus.
- Klõpsake otsinguribal ja otsige üles „juhtpaneel”. Kui see ilmub tulemustes, avage see.
- Klõpsake nuppu Programs and Features.
- Siis näete kõigi installitud programmide loendit. Leidke sellest loendist ON / OFF Gigabyte programm ja klõpsake seda.
- Seejärel klõpsake ülaosas nupul Desinstalli.
- Pärast programmi täitmist arvutist järgige ekraanil kuvatavaid juhiseid.
Kui isegi pärast programmi desinstallimist ilmneb tõrge, proovige järgmist lahendust.
Viirusetõrjeprogrammide eemaldamine:
Selle vea tõttu on Windowsis süüdi ka mitmed viirusetõrjeprogrammid. Paljud inimesed on McAfee viirusetõrjeprogrammist teatanud, kuid soovitame teil desinstallida kõik viirusetõrjeprogrammid, mis teil praegu arvutis on. Kui see viga kaob, valige hiljem mõni muu viirusetõrjeprogramm.
Kuulutused
- Klõpsake otsinguribal ja otsige üles „juhtpaneel”. Kui see ilmub tulemustes, avage see.
- Klõpsake nuppu Programs and Features.
- Siis näete kõigi installitud programmide loendit. Leidke selles loendis viirusetõrjeprogramm ja klõpsake seda.
- Seejärel klõpsake ülaosas nupul Desinstalli.

- Pärast programmi täitmist arvutist järgige ekraanil kuvatavaid juhiseid.
Kui viirusetõrje desinstallimine ei aita midagi, jätkake järgmise lahendusega.
Kiire käivitamise keelamine:
Kiire käivitamine on funktsioon, mis on Windowsi süsteemis vaikimisi sisse lülitatud. See võimaldab arvutil pärast seiskamist kiiremini käivituda.
- Klõpsake otsinguribal ja otsige üles „juhtpaneel”. Kui see ilmub tulemustes, avage see.
- Klõpsake valikul Toitesuvandid.
- Seejärel klõpsake vasakul valikul „Valige, mida toitenupud teevad”.
- Klõpsake nuppu „Muuda praegu saadaolevaid seadeid”.
- Tühjendage märkeruut „Lülita kiire käivitamine sisse”.

- Lõpuks klõpsake nuppu Salvesta muudatused.
Kui kiire käivitamise väljalülitamine ei aita tõrke korral Kmode Exception Not Handled, proovige järgmist lahendust.
Käivitage SFC-skannimine:
SFC ehk System File Checker on Windowsi sisseehitatud utiliit. See kontrollib süsteemifailides vigu ja kui midagi leitakse, proovib süsteem võimalikku parandust. See utiliidi funktsioon võib parandada ka teie vea Kmode Exception Not Handled.
- Vajutage Windows Key + R ja see avab dialoogiboksi Käivita.
- Sisestage siia cmd ja vajutage Ctrl + Tõst + Enter.
- Kui ilmub UAC aken, klõpsake nuppu Jah.
- Sisestage käsuviiba aknas järgmine käsk ja vajutage sisestusklahvi:
sfc / scannow

Kui skannimine on lõppenud ja parandused tehtud, taaskäivitage arvuti. Kui tavapärase käivitamise ajal näete ikka tõrke Kmode Exception Not Handled, minge järgmise lahenduse juurde.
Puhastage Windows 10 alglaadimine:
Puhas alglaadimine keelab kõik teie Windowsi süsteemis töötavad kolmanda osapoole rakendused.
- Vajutage Windows Key + R ja see avab dialoogiboksi Käivita.
- Sisestage siia „msconfig“ ja vajutage sisestusklahvi.
- Klõpsake avanenud süsteemikonfiguratsiooni akna vahekaardil teenused.
- Märkige ruut „Peida kõik Microsofti teenused”.
- Kontrollige kõiki ülaltoodud loendis olevaid teenuseid ja seejärel klõpsake nuppu „Keela kõik”.

- Minge vahekaardile Startup ja seejärel klõpsake nuppu „Open Task Manager”.
- Keelake kõik siin loetletud programmid ükshaaval, klõpsates lihtsalt hiire parema nupuga ja valides Keela.
Nüüd taaskäivitage arvuti. Kui tavapärase käivitamise ajal näete ikka tõrke Kmode Exception Not Handled, minge järgmise lahenduse juurde.
Diagnoosige mäluprobleeme:
Selle konkreetse BSOD-tõrke põhjuseks võib olla ka võimalik RAM-i probleem.
- Klõpsake otsinguribal ja otsige üles „Windows Memory Diagnostic”. Kui see ilmub tulemustes, avage see.
- Seejärel tehke diagnostika kohe taaskäivitamise abil või tehke see siis, kui arvuti järgmine kord taaskäivitub.
Kui isegi pärast seda näete viga Kmode Exception Not Handled, proovige järgmist lahendust.
BIOS-i värskendamine:
BIOS-i värskendamine on alati hea mõte, kui tegelete BSOD-vigadega. Minge oma emaplaadi tootja veebisaidile ja minge allalaadimise jaotisse. Siit laadige alla oma emaplaadi uusim BIOS-i tarkvara ja installige see. BIOS-i värskendamine Windowsis on siiski veidi keeruline, nii et võtke kindlasti appi mõni professionaal.
Need on kõik võimalikud lahendused vea Kmode Exception Not Handled lahendamiseks Windows 10-s. Kui teil on selle artikli kohta küsimusi või küsimusi, kommenteerige allpool ja me pöördume teie poole. Vaadake kindlasti ka meie teisi artikleid iPhone'i näpunäited ja nipidAndroidi näpunäited ja nipid, Arvuti näpunäited ja nipidja palju muud kasuliku teabe saamiseks.
Reklaamid Siin juhatame teid Lava Z91E alglaaduri avamiseks. Kui otsite...
Reklaamid Siin juhendame, kuidas lubada QMobile M6-l arendaja valikuid ja USB-silumist. Kui…
Reklaamid Siit leiate juhiseid selle kohta, kuidas lubada Cubot Questil arendaja valikud ja USB-silumine. Kui…

![Laadige alla G935FXXS7ETA7: jaanuar 2020 Galaxy S7 Edge plaaster [Hispaania]](/f/7a1bb9e3d228a1b7c1d25ee3561a6128.jpg?width=288&height=384)

