Kuidas parandada IDT kõrglahutusega heli CODEC-draiveri probleemi?
Varia / / August 04, 2021
Kuulutused
Windows 10 on Microsofti Windowsi kõige arenenum ja nutikam versioon, mis tekitab kasutajate seas palju suuri ootusi. Isegi pärast seda, kui see on parem kui kõik vanemad versioonid, on sellel siiski palju vigu ja vigu, mis häirivad kasutajaid iga natukese aja tagant. Arutame täna ühte sellist sarnast küsimust, mis on „IDT kõrglahutusega heli CODEC-draiverite probleem”.
Paljud kasutajad on väidetavalt kaebanud IDT kõrglahutusega heliprobleemi üle, kui nad täiendavad operatsioonisüsteemi Windows 7 operatsioonisüsteemist Windows 7, Vista või 8. See probleem ilmneb mõne tunni jooksul pärast Windows 10-le värskendamist. Kui läbite ka sama probleemi ja soovite selle jaoks usaldusväärset lahendust, aitavad teil sellisel juhul allolevad parandused. Õppime, kuidas:

Lehe sisu
- 1 Mis on tõrge „IDT High Definition Audio CODEC draiver”?
-
2 Parandused vea „IDT High Definition Audio CODEC driver” korral
- 2.1 PARANDUS 1: seadke heliteenuse olekuks Automaatne:
- 2.2 PARANDUS 2: IDT-koodeki draiveri parandamiseks installige draiver uuesti:
- 2.3 PARANDUS 3: Installige draiver ühilduvuses:
Mis on tõrge „IDT High Definition Audio CODEC draiver”?
IDT High Definition Audio CODEC draiveri tõrge tähendab, et arvutist pole heli. See juhtub kas siis, kui kasutajad üritavad Windows 10-le üle minna või installida mis tahes uusima Windows 10 värskenduse. Selle esinemise peamised põhjused on aegunud või vigased draiverid. Draiverite talitlushäirete korral võite saada tõrkekoodi 0x8007001f, millele järgneb teade
Kuulutused
"Windows leidis teie seadme jaoks draiveritarkvara, kuid selle installimisel ilmnes viga."
ParandusedViga „IDT High Definition Audio CODEC driver”
Allpool leiate 3 meetodit IDT kõrglahutusega heli CODEC-draiveri probleemi lahendamiseks. Selle probleemi lahendamiseks võite järgida ükshaaval.
PARANDUS 1: seadke heliteenus olekuks Automaatne:
„IDT High Definition Audio CODEC-draiveri probleemi” lahendamiseks on esimene meetod mõne IDT Audio-ga seotud teenuse lubamine. Selle eest,
- Esiteks minge menüüsse Start ja avage Teenused.

- Kerige aknas Teenused asukoha leidmiseks Windows Audio, paremklõpsake seda ja valige Atribuudid.
- The Akna heli Ekraanile ilmub nüüd atribuutide ekraan. Siin all Vahekaart Üldine, määrake Start-up tüübiks Automaatne.
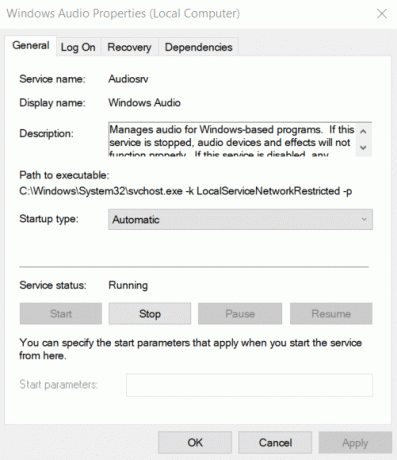
- Lõpuks klõpsake nuppu Rakenda ja seejärel valige OKEI.
- Kui see on tehtud, taaskäivitage arvuti ja kontrollige, kas heliprobleem on lahendatud või jätkub.
PARANDUS 2: IDT-koodeki draiveri parandamiseks installige draiver uuesti:
Audio CODEC draiveri uuesti installimine on heliprobleemi lahendamiseks üks mugavamaid protsesse. Selle eest,
- Esiteks minge menüüsse Start ja avage Seadmehaldus.

- Siin laiendage valikut Heli-, video- ja mängukontrollerid.
- Nüüd paremklõpsake valikul IDT kõrglahutusega helikoodeks ja valige Uuendage draiveritarkvara.
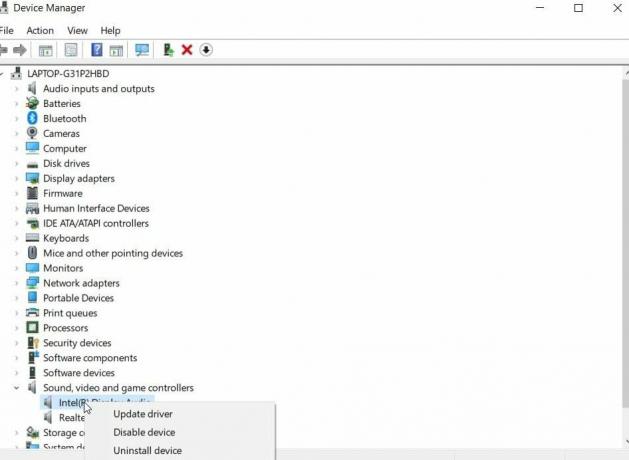
- Valige järgmisest viipast suvand Sirvige minu arvutit draiveritarkvara leidmiseks.
- Nüüd klõpsake valikul Las ma võtan oma arvutis üles draiverid.
- Valige järgmisest aknast suvand Kõrglahutusega heliseade ja seejärel klõpsake nuppu Järgmine. Teie ekraanile ilmub hoiatusviip, klõpsake siin "Jah" ja laseb protsessil ise lõpule jõuda.
- Kui IDT-draiver on uuesti installitud, kaaluge oma süsteemi taaskäivitamist ja heliprobleem võib olla praeguseks lahendatud.
PARANDUS 3: Installige draiver ühilduvuses:
Draiveri installimine ühilduvusrežiimis on veel üks meetod, mis aitab teil selle heliprobleemi lahendada. On üsna tõenäoline, et mõned Windows 10 jaoks programmeeritud draiverid töötavad Windowsi varasemate versioonide puhul üsna hästi. Mõned vanad draiverid, mis on programmeeritud varasema Windowsi versiooni jaoks, töötavad Windows 10-ga hästi. Arvestades seda olukorda, saate draiveri installida Windowsi vanema versiooni ühilduvusrežiimi. Selle eest,
Kuulutused
- Esiteks leidke Draiveri häälestusfail oma kaustas Allalaadimised või saate selle alla laadida isegi tootja veebisaidilt (originaal).
- Kui see on leitud, paremklõpsake seda ja valige Atribuudid.
- Nüüd klõpsake nuppu Vahekaart Ühilduvus ja märkige märkeruut, mis asub enne valikut Käivitage see programm ühilduvusrežiimis.
- Avage allpool asuv rippmenüü ja valige vanem Windowsi versioon (eelistatult Windows 7 või Windows 8). Kliki OKEI.
- Nüüd installige draiver, topeltklõpsates nupul Häälestusfail ja järgige arvuti ekraanil kuvatavaid juhiseid. Installiprotsess võib võtta paar sekundit.
- Kui protsess on lõpule jõudnud, taaskäivitage arvuti ja kontrollige, kas heli on olemas.
Need olid kõik võimalikud parandused, mis aitavad teil IDT High Definition Audio CODEC draiveri probleemist lahti saada. Kui ka teie ei kuule pärast Windows 10 värskendamist või uuema versiooni Windows 10-le värskendamist oma süsteemist ühtegi heli, proovige ülalnimetatud parandusi.
Selle artikli lõpuks loodame, et teil on vastused kõikidele küsimustele, mis on seotud Audio CODEC draiveri probleemiga. Pärast selle artikli lugemist, kui teil on küsimusi või tagasisidet, kirjutage kommentaar allpool olevasse kommentaarikasti.
Reklaamid Sinine surmaekraan (BSoD) on üks populaarsemaid ja surmaga lõppenud süsteemivigu veebisaidil…
Reklaamid Windowsi värskendused toovad alati kaasa parima tehnoloogilise arengu. Kui täiendame Windowsi uuemale versioonile...
Reklaamid Tundub, et paljudel Windows 10 kasutajatel on probleeme dünaamilise lingi teegiga (.dll)...


![Stock ROMi installimine Vernee M3-le [püsivara Flash-fail / tühistamata]](/f/b82961f3880db8625d095515fd4321cf.jpg?width=288&height=384)
