Kuidas oma Macis mitu faili korraga ümber nimetada
Varia / / August 04, 2021
Kuulutused
Selles õpetuses näitame teile, kuidas oma Macis mitu faili korraga ümber nimetada. Kui on paar faili, mis vajavad nime muutmist, pole see probleem. Kuid asjad muutuvad keerukaks, kui on palju faile, mis nõuavad ümbernimetamist. Kuigi te võiksite ikkagi valida individuaalse ümbernimetamise marsruudi, kuid see võtab kindlasti palju teie väärtuslikku aega. Järgmine asi, mida võiksite proovida, on kolmanda osapoole rakenduse kasutamine nimetatud eesmärgil.
Kuigi see on otstarbekas valik, kuid täiendava rakenduse allalaadimine just sel eesmärgil ei kõla teostatavana. Õnneks on teie Mac küpsetatud üsna käepärase funktsiooniga, mis võimaldab teil mitu faili korraga ümber nimetada. Pea lihtsalt meeles, et see pole soovitatav süsteemi rakenduste kaustade, failinimede laienduste või kausta Kodu ümbernimetamiseks. Seda öeldes on siin vajalikud juhised.
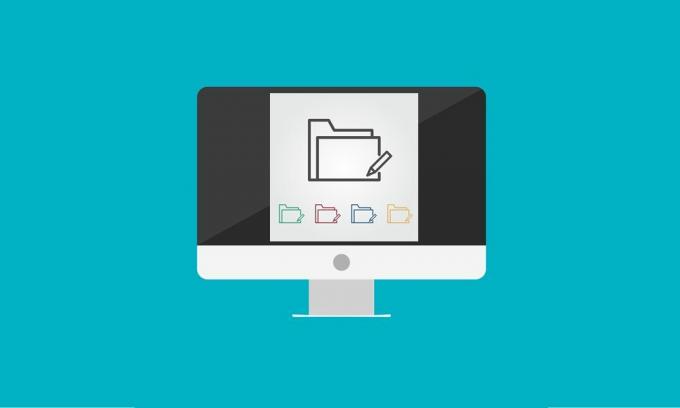
Lehe sisu
-
1 Kuidas mitu faili korraga Macis ümber nimetada
- 1.1 Mitme faili ümbernimetamine
- 1.2 Teksti lisamine mitmesse faili Macis
- 1.3 Mitme faili nime tekstide asendamine korraga
- 1.4 Muudatuste tagasivõtmine
Kuidas mitu faili korraga Macis ümber nimetada
Selles juhendis jagame nelja erinevat juhiste komplekti. Esimene neist näitab, kuidas faili ümber nimetada, lisades loenduri, kuupäeva või numbri koos vajaliku nimega. Teine meetod käsitleb ühise teksti lisamist kõikidesse failidesse, kolmas meetod aga näitab, kuidas mitme failinimega tekste korraga leida ja asendada. Samamoodi näitame teile ka samme kõigi mainitud muudatuste tühistamiseks ühe klõpsuga.
Kuulutused
Mitme faili ümbernimetamine
- Minge Finderisse ja valige kõik failid, mida peate ümber nimetama. Mis puutub valimisse, siis võite hoida all klahvi Shift ja seejärel valida soovitud failid või kasutada ka hiirt.
- Kui valik on tehtud, paremklõpsake ja valige kuvatavast menüüst Nimeta üksused ümber [x].
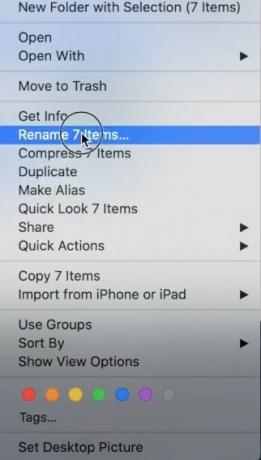
- Avanenud aknas Rename Finder Items ümber nimetada valige esimesest rippmenüüst Format.

- Seejärel saate nimevormingu all valida kolme võimaluse vahel:
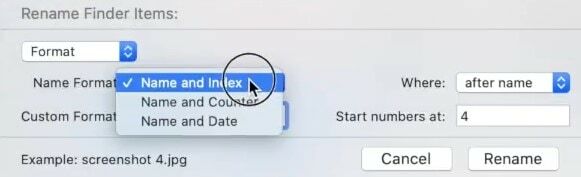
- Nimi ja register: see lisab pildi nimele numbri.
- Nimi ja loendur: see lisab pildi nimele loenduri (nt 00001).
- Nimi ja kuupäev: see lisab kuupäeva enne või pärast iga pildi nime.
- Mis puudutab seda juhendit, siis valime Nimi ja register.
- Seejärel peate väljale Kohandatud vorming lisama teksti, mida soovite igasse faili. Hoidkem selles juhendis pilti.
- Välja Kus all peate määrama, kas soovite lisada registri (või loenduri või kuupäeva) "enne" faili nime või "pärast". Selle juhendi osas valime valiku „Pärast”.
- Lõpuks tähistab Starts number positsiooni, millest indeks peaks algama. Selles juhendis oleme sisestanud 1.
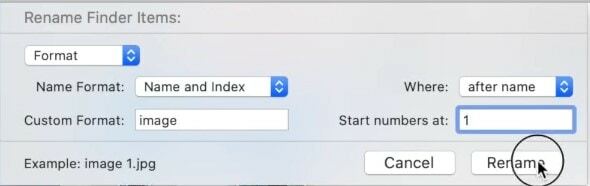
- Kui kõik detailid on täidetud, vajutage nuppu Nimeta ümber. Meie seadete kohaselt nimetatakse faile piltideks 1, 2, 3 ja nii edasi.
Nii et need olid sammud mitme faili korraga ümbernimetamiseks teie Macis. Vaatame nüüd mõnda muud ülaltoodud juhistega seotud funktsiooni.
Teksti lisamine mitmesse faili Macis
Samuti võiksite oma Macis kõigile valitud failidele lisada ühise teksti. Siin on nõutavad toimingud (näiteks lisame igasse failinimesse märksõna „pilt”).
- Valige Finderis kõik soovitud failid korraga. Seejärel paremklõpsake ja valige Nimeta üksused ümber [x].
- Seejärel valige esimesest rippmenüüst Lisa tekst.
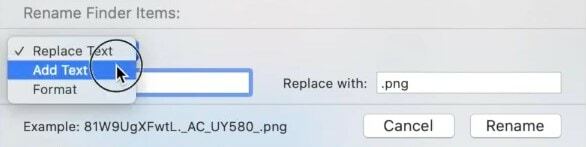
- Nüüd sisestage soovitud tekst, mida soovite oma failidesse lisada. Lisame sõna "pilt".
- Samamoodi võiksite tähistada ka selle märksõna positsiooni, valides hüüdnime After name või Name ees.
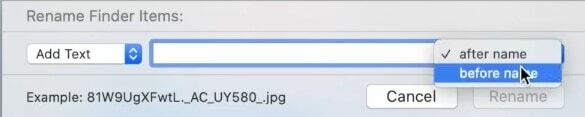
- Lõpuks vajutage nuppu Nimeta ümber ja kõigil teie failidel on nüüd märksõna "pilt". See on kõik.
Mitte ainult mitme faili ümbernimetamise võimalus, vaid ka võimalus lisada Macis tekstile korraga mitu faili osutub üsna kasulikuks. Vaatame nüüd, kuidas mitme faili tekstid ühe korraga välja vahetada.
Mitme faili nime tekstide asendamine korraga
Oletame, et „pildi” asemel lisate kõigisse ümbernimetatud failidesse „pildid”. Noh, pole probleem, võite teksti hõlpsalt õigega asendada ja selle probleemi parandada.
- Minge Finderisse ja valige soovitud failid. Paremklõpsake neil ja valige Nimeta üksused ümber [x].
- Valige esimesest rippmenüüst Asenda tekst.
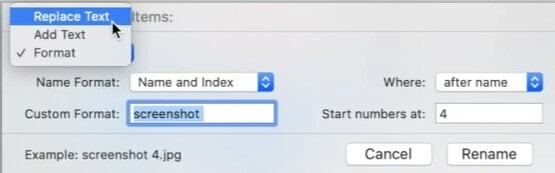
- Nüüd sisestage soovitud tekst väljadele „Leia” ja „Asenda”.
- Näiteks lisaksime selles juhendis esimesele väljale „pildid” ja viimasele „pildi”.
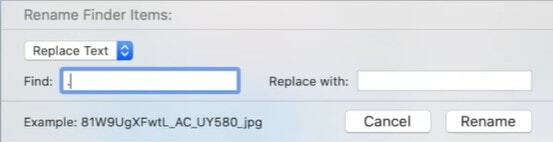
- Kui see on tehtud, klõpsake nupul Nimeta ümber. Kõik märksõna „pildid” asendatakse märksõnaga „pilt”.
Muudatuste tagasivõtmine
Kui soovite viimase tehtud ümbernimetamise tagasi võtta, toimige järgmiselt.
Kuulutused
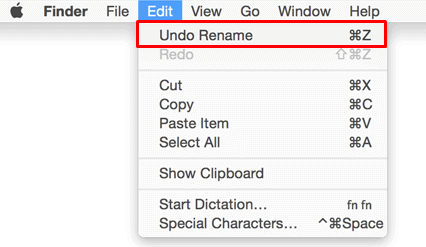
- Minge Finderisse ja valige soovitud failid.
- Seejärel klõpsake nuppu Redigeeri ja valige suvand Võta ümber ümber.
- Või võite kasutada ka kiirklahve Command + Z.
See on kõik. Sellega lõpetame juhendi, kuidas oma Macis mitu faili korraga ümber nimetada. Samuti oleme välja toonud juhised kõigi nende failide ühise teksti lisamiseks, tekstide leidmiseks ja asendamiseks ning nende muudatuste tagasivõtmise sammud. Kui teil on endiselt küsimusi, andke meile sellest teada allpool olevast kommentaaride jaotisest. Ümardan, siin on mõned iPhone'i näpunäited ja nipid, Arvuti näpunäited ja nipidja Androidi näpunäited ja nipp et peaksite ka läbi vaatama.
Reklaamid 2018-st Meie hulgas saavad mänguturul üheks populaarseks veebipõhiseks mänguks, mis on välja töötatud ja…
Reklaamid Kui AirPodid katkestavad ühenduse teie Maciga, kirjeldatakse selles juhendis mõningaid meetodeid, mis peaksid…
Reklaamid Kopeerimis- ja kleepimisfunktsioon on iga opsüsteemi põhiomadus. Protsess on erinev...


![Laadige HTC Exodus 1 põhise 9.0 Pie abil üles ülestõusmise remix [RR 7.0]](/f/7c58f9bd58c8f3cc0db67d51df809c05.jpg?width=288&height=384)
