Parandus: me ei saa Windows 10-s mobiilse leviala tõrke seadistada
Varia / / August 04, 2021
Kuulutused
Interneti-ühenduvus on nüüd kõigi turul ilmuvate elektroonikaseadmete norm. Nüüd on meil isegi nutikellad ja telerid, mis nõuavad juurdepääsu Internetile. Seadme Interneti-ühenduse loomiseks mobiilse andmeside, kohtvõrgu või kiudude kaudu on mitu võimalust. Kuid on ka võimalus jagada seadme Interneti-ühendust teiste seadmetega. Seda nimetatakse Mobile Hotspotiks. Mobiilne leviala on nutitelefonides olnud juba mõnda aega ja paljud inimesed sõltuvad oma kodus Interneti-ühenduvusest nutitelefonidest. Nad kasutavad mobiilse andmeside Interneti-ühenduse arvutiga jagamiseks teie nutitelefoni funktsiooni Mobile Hotspot.
Kuid mobiilne leviala pole midagi, mida näeme ainult nutitelefonides. 2019. aastal avaldas Windows operatsioonisüsteemi Windows 10 värskenduse, mille tulemuseks oli Windows 10 uus mobiilse leviala funktsioon. Nüüd saavad ka Windowsi kasutajad seadistada oma Windowsi seadme mobiilseks leviala ja jagada oma Interneti-ühendust töölaual või sülearvutis kuni kaheksa muu seadmega. Kuid see ei toimi alati. Mõned Windowsi kasutajad olid teatanud, et kui proovisid seda seadet sisse lülitada, näevad nad ekraanil veateadet „Me ei saa mobiilset leviala seadistada”. Seal on mitmel põhjusel, miks see konkreetse süsteemiga juhtuda võib, proovime siin selles artiklis käsitleda kõiki võimalikke põhjuseid ja pakkuda lahendusi kõigile neid. Nii et kui olete keegi, kes puutub selle probleemiga kokku Windowsi seadmega, on see artikkel teile kasulik. Nii et läheme pikemalt mõtlemata sellesse.

Lehe sisu
-
1 Kuidas parandada viga Windows 10-s mobiilse leviala loomisel?
- 1.1 Virtuaalsete adapterite lubamine seadmehalduris:
- 1.2 Võrgu draiverite värskendamine:
- 1.3 Võrguadapteri tõrkeotsingu käitamine:
- 1.4 Adapteri seadete muutmine:
- 1.5 Registri seadete muutmine:
- 1.6 Kontrollige traadita adapteri hostitud võrgutoetust:
- 1.7 Kontrollige Interneti-ühenduse jagamise teenust:
- 1.8 Reguleerige traadita võrguadapteri omadusi:
Kuidas parandada viga Windows 10-s mobiilse leviala loomisel?
Selle mobiilse leviala funktsiooni lubamiseks peate kõigepealt selle seade sisse lülitama.
Kuulutused
- Vajutage Windows Key + X ja valige kuvatavate suvandite loendist „Settings”.
- Klõpsake valikul „Võrk ja Internet”.
- Klõpsake vahekaardil „Mobiilne leviala”, mis asub võrgu ja Interneti seadete akna vasakul küljel.
- Lülitage sisse valik „Jaga minu Interneti-ühendust teiste seadmetega”.
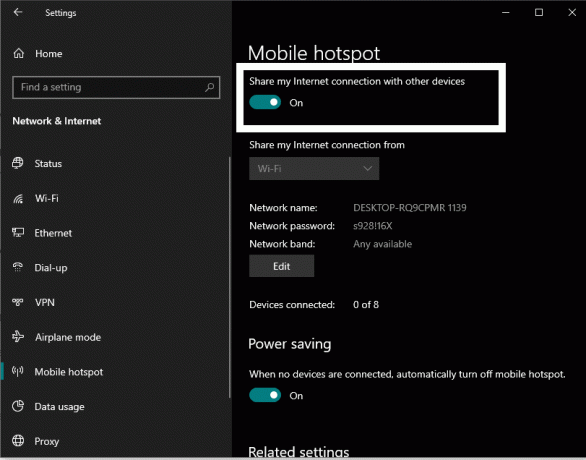
Kui teil on see viga, ilmub ekraanile teade: "Me ei saa mobiilset leviala seadistada". Enne kõigi proovimist allpool mainitud lahendusi selle parandamiseks veenduge, et kõigepealt oleksite Windowsi seadmes Interneti-ühendus koht. Samuti kontrollige, kas teie Interneti-teenuse pakkujal on midagi valesti. Kui kõik tundub korras, proovige üksteise järel allpool mainitud lahendusi ja kindlasti lahendab üks neist probleemi teie jaoks.
Virtuaalsete adapterite lubamine seadmehalduris:
Teatud virtuaalsed adapterid on vaikimisi keelatud. Peate need lubama ja vaatama, kas see teie probleemiga töötab.
- Hoidke all klahvi Windows Key + X ja valige kuvatavate valikute loendist „Device Manager”.
- Klõpsake aknas Seadmehaldur üleval vahekaarti Vaade ja valige seejärel käsk „Kuva peidetud seadmed”.

- Topeltklõpsake suvandil Võrguadapterid ja laiendage seda.
- Otsige siit välja keelatud virtuaalvõrguadapterid. Keelatud võrguadapter kuvab noole nuppu selle ikooni kohal.
- Paremklõpsake kõigil nendel puudega võrguadapteritel ja valige kontekstimenüüst suvand „Luba seade”
Kui olete kõik võrgukaardid lubanud, proovige uuesti seada mobiilne leviala. Kui teil on endiselt viga Me ei saa seadistada mobiilset leviala, minge järgmise lahenduse juurde.
Kuulutused
Võrgu draiverite värskendamine:
Võrguadapteri aegunud draiverid võivad olla põhjuseks, miks ka mobiilne leviala ei tööta. Nii et peate värskendama oma võrgudraivereid.
- Hoidke all klahvi Windows Key + X ja valige kuvatavate valikute loendist „Device Manager”.
- Topeltklõpsake suvandil Võrguadapterid ja laiendage seda.
- Paremklõpsake kõigil nendel võrgukaartidel ja valige kontekstimenüüst suvand „Värskenda draiverit”.

- Valige järgmises avanevas aknas „Otsi automaatselt värskendatud draiveritarkvara“ ja arvuti hakkab automaatselt Internetist uusimaid draiverifaile otsima.
- Järgige lihtsalt ekraanil kuvatavaid juhiseid ja kui see tuvastab värskenduse, installib see selle teie arvutisse.
- Tehke seda iga võrguadapteri, sealhulgas virtuaalse võrguadapteri jaoks.
Võrguadapterite värskendamiseks on veel üks viis. Võite külastada oma võrgukaardi tootja veebisaiti ja otsida võimalust alla laadida uusimad draiverifailid teie Windows 10 versiooni või järgu jaoks. See võib siiski võtta kauem aega, kuna peate külastama iga võrguadapteri veebisaiti.
Võite valida isegi kolmanda osapoole programmi, mis otsib teie arvutist automaatselt puuduvaid või vananenud draiverifaile. Kui teie võrgukaardi draiverid on aegunud, laadib selline rakendus automaatselt alla ja installib teie võrguadapterite uusimad draiverifailid.
Kuulutused
Isegi kui pärast mobiilse leviala seadistamist ilmnevad probleemid, jätkake pärast allpool mainitud järgmist võimalikku lahendust isegi pärast võrguadapterite värskendamist.
Võrguadapteri tõrkeotsingu käitamine:
Windowsil on sisseehitatud tõrkeotsingu utiliit, mis skannib ja parandab Windowsi süsteemis igasuguseid võimalikke tõrkeid. Tõrkeotsingul on ka jaotis võrguga seotud probleemide tõrkeotsinguks.
- Hoidke all klahvi Windows Key + X ja valige kuvatavate valikute loendist „Seaded“.
- Klõpsake nuppu „Värskendamine ja turvalisus”.
- Klõpsake akna Värskenduse ja turvaseadete vasakul paanil vahekaarti „Tõrkeotsing”.
- Paremal paanil näete jaotise Muud probleemid otsimine ja lahendamine jaotist „Võrguadapter”. Klõpsake seda ja seejärel käsku „Käivita tõrkeotsing”.

- Oodake, kuni tõrkeotsing teie probleemid tuvastab ja seejärel need parandab.
Nüüd proovige uuesti seada mobiilne leviala. Kui teil on endiselt viga Me ei saa seadistada mobiilset leviala, minge järgmise lahenduse juurde.
Adapteri seadete muutmine:
On olemas adapteri seade, mis keelab arvutil võrgu teiste seadmetega jagamise. Enne oma Windowsi seadmes mobiilse leviala seadistamist peate veenduma, et see on keelatud.
- Hoidke all klahvi Windows Key + X ja valige kuvatavate valikute loendist „Seaded“.
- Klõpsake valikul „Võrk ja Internet”.
- Klõpsake akna Võrgu ja Interneti seadete vasakul paanil vahekaardil "Mobiilne leviala".
- Parempoolsel paanil näete jaotises Seotud sätted käsku „Muuda adapteri valikuid”. Klõpsake seda.
- Paremklõpsake siin oma võrgukaardil ja valige „Atribuudid“.
- Klõpsake vahekaardil „Jagamine” ja tühjendage jaotises Interneti-ühenduse jagamine valik „Luba teistel võrgukasutajatel ühenduse luua selle arvuti Interneti-ühenduse kaudu”.
- Klõpsake nuppu OK.
Nüüd proovige uuesti seada mobiilne leviala. Kui teil on endiselt viga Me ei saa seadistada mobiilset leviala, minge järgmise lahenduse juurde.
Registri seadete muutmine:
Mobiilse leviala probleemi lahendamiseks saate kohandada mõnda registri seadet. Kuid järgige neid samme hoolikalt.
- Dialoogiboksi Käivita avamiseks vajutage Windowsi klahvi + R.
- Sisestage dialoogiboksi Run käsk „regedit“ ja klõpsake nuppu OK.
- Liikuge registris järgmisele teele:
HKEY_LOCAL_MACHINE \ SYSTEM \ CurrentControlSet \ Services \ WlanSvc \ Parameters \ HostedNetworkSettings \
- Paremklõpsake siin HostedNetworkSettings ja valige kontekstimenüüst Kustuta.

- Lõpuks sulgege registriredaktor.
Nüüd proovige uuesti seada mobiilne leviala. Kui näete endiselt viga Me ei saa seadistada mobiilset leviala, minge järgmise lahenduse juurde.
Kontrollige traadita adapteri hostitud võrgutoetust:
Teie arvuti traadita adapter peab mobiilse leviala töötamiseks toetama hostitud võrku. Proovige järgmist meetodit, et kontrollida, kas teie traadita adapter toetab hostitud võrku või mitte.
- Dialoogiboksi Käivita avamiseks vajutage Windowsi klahvi + R.
- Sisestage dialoogiboksi Run käsk cmd ja vajutage Ctrl + Shift + Enter, et avada käsuviip administraatorina.
- Kui ekraanile ilmub hüpikaken Kasutajakonto kontroll, klõpsake nuppu Jah.
- Sisestage käsuviiba aknas järgmine käsk:
NETSH WLAN-i draiverid
- Siit saate vaadata hostitud võrgu tugiteenuste üksikasju. Kui see ütleb jah, siis on teil hea minna. Kui see ütleb Ei, peate hankima endale uue USB-WiFi-adapteri, mis toetab hostitud võrke.
Nüüd proovige uuesti seada mobiilne leviala. Kui teil on ikka veel sama viga, ei saa me uuesti mobiilse leviala üles seadistada, minge järgmise võimaliku lahenduse juurde.
Kontrollige Interneti-ühenduse jagamise teenust:
- Dialoogiboksi Käivita avamiseks vajutage Windowsi klahvi + R.
- Sisestage dialoogiboksi Run käsk „services.msc” ja klõpsake nuppu OK.
- Otsige teenust „Interneti-ühenduse jagamine” ja kui leiate selle, topeltklõpsake seda.
- Valige käivitamise tüübiks Käsitsi või Automaatne.
- Kui teenuse olek kuvatakse peatatuna, klõpsake Interneti-ühenduse jagamisteenuse käivitamiseks nuppu Start.

- Seejärel klõpsake nuppu OK.
Nüüd proovige uuesti seada mobiilne leviala. Kui teil on ikka veel sama viga, ei saa me uuesti mobiilse leviala üles seadistada, minge järgmise võimaliku lahenduse juurde.
Reguleerige traadita võrguadapteri omadusi:
Mobiilse leviala probleemide lahendamiseks saate oma traadita adapteri omadusi ümber kohandada.
- Hoidke all klahvi Windows Key + X ja valige kuvatavate valikute loendist „Device Manager”.
- Topeltklõpsake suvandil Võrguadapterid ja laiendage seda.
- Paremklõpsake kasutataval võrgukaardil ja valige kontekstimenüüst „Atribuudid“.
- Minge atribuutide aknas vahekaardile Täpsemalt.
- Valige jaotise Atribuut all „802.11d” ja jaotises Väärtus jaotises „Luba”. Seejärel klõpsake nuppu OK.
- Klõpsake aknas Seadmehaldur üleval vahekaarti Vaade ja valige seejärel käsk „Kuva peidetud seadmed”.
- Paremklõpsake Microsofti hostitud võrguadapteril. Valige kontekstimenüüst „Atribuudid“.
- Atribuutide aknas minge vahekaardile Toitehaldus.
- Veenduge, et märkeruut suvandi „Luba arvutil voolu säästmiseks seade välja lülitada” kõrval on märkimata.
- Lõpuks klõpsake nuppu OK.
Kindlasti lahendab üks selles loendis mainitud parandustest teie probleemi. Lisanipuna peaksite mobiilse leviala sisselülitamise ajal oma Bluetoothi välja lülitama. Millegipärast häirib Bluetooth mõnikord mobiilset leviala.
Kui teil on selle artikli kohta küsimusi või küsimusi, kommenteerige allpool ja me pöördume teie poole. Vaadake kindlasti ka meie teisi artikleid iPhone'i näpunäited ja nipidAndroidi näpunäited ja nipid, Arvuti näpunäited ja nipidja palju muud kasuliku teabe saamiseks.
Reklaamid Siin juhendame teid, kuidas sundida Cubot King Kong 3 taaskäivitama või pehme lähtestama.…
Reklaamid Ehkki Google Playst rakenduste või tellimuste ostmine on alati suurepärane ja turvaline kogemus, mõnikord…
Reklaamid Viimati uuendatud 26. veebruaril 2021 kell 02:39 Roku pakub lihtsamat viisi meelelahutuse vaatamiseks...



![Samsung Tab A7 Lite SM-T220/T225 juurutamine Magiski abil [TWRP puudub]](/f/509be507da2f89f9495de3991222f93f.jpg?width=288&height=384)