Kuidas lahendada Realteki kõrglahutusega helidraiveri probleem
Varia / / August 04, 2021
Kuulutused
Selles õpetuses näitame teile, kuidas lahendada Realteki kõrglahutusega helidraiveri probleem. Need draiverid võimaldavad operatsioonisüsteemil suhelda teie arvutisse installitud heliriistvaraga. Kui nende draiveritega on probleeme, ei suuda teie arvuti riistvaraga edukat ühendust luua. Seetõttu ei pruugi see olla võimeline esitama mis tahes tüüpi heli. Mis puutub selle teema põhjustesse, siis võiks neid olla palju.
Alustuseks näib, et suurem osa probleemist tuleneb vanade helidraiverite olemasolust. Samal moel võib see viga ilmneda ka puuduvast vanast riistvarast või rikutud draiveri installist. Mõnel juhul võib Microsofti UAA-bussi draiver ka installimistoimingutega vastuolus olla. Selles juhendis näitame kõigi nende probleemide kõrvaldamise samme, mis omakorda peaksid parandama ka Realteki kõrglahutusega helidraiveri draiveri. Järgige juhiste täielikke juhiseid.

Lehe sisu
-
1 Kuidas lahendada Realteki kõrglahutusega helidraiveri probleem
- 1.1 PARANDUS 1: Draiverite värskendamine (automaatne lähenemine)
- 1.2 Parandus 2: värskendage draivereid pärandatud riistvara kaudu
- 1.3 Parandus 3: keelake Microsofti UAA bussi draiver
- 1.4 Parandus 4: installige draiverid uuesti
Kuidas lahendada Realteki kõrglahutusega helidraiveri probleem
Selle vea jaoks pole universaalset lahendust. Peate proovima kõiki allpool nimetatud parandusi, kuni saate probleemi lahendada.
Kuulutused
PARANDUS 1: Draiverite värskendamine (automaatne lähenemine)
Kui kasutate vananenud draiveritarkvara, on kindlasti probleeme heliga. Sel juhul on soovitatav värskendada draiverid uusimale versioonile. Kõige turvalisem ja lihtsam viis selleks on lasta Windowsil leida ja installida arvutisse uusimad saadaolevad draiverid. Siin on samad vajalikud toimingud:
- Paremklõpsake menüül Start ja valige Device Manager.
- Seejärel minge jaotisse Heli, video ja mängukontrollerid.
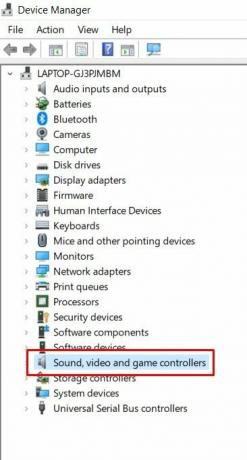
- Selle piires peaksite nägema Realteki helidraiverit. Paremklõpsake seda ja valige käsk Uuenda draivereid.
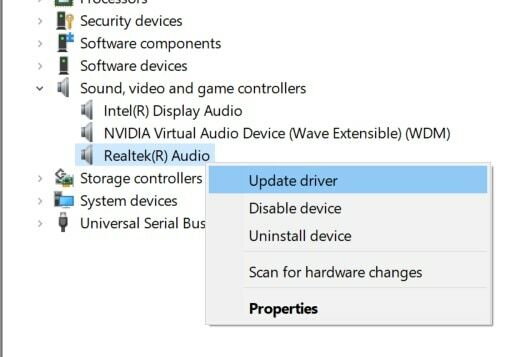
- Seejärel klõpsake värskendatud graafikadraiverite otsimiseks käsku Otsi automaatselt.
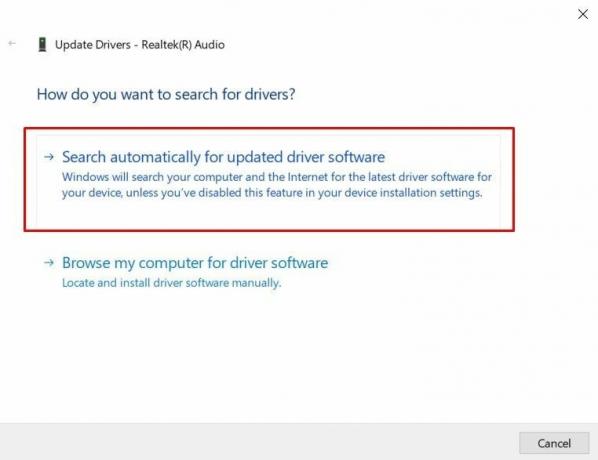
- Seejärel otsib Windows uusimad saadaolevad draiverid ja installib need.
- Kui see on tehtud, taaskäivitage arvuti ja kontrollige, kas see suudab Realteki kõrglahutusega helidraiveri draiveri probleemi lahendada.
Parandus 2: värskendage draivereid pärandatud riistvara kaudu
Mõnel juhul ei leia kasutajad seadmehalduri alt valikut Heli, video ja mängukontrollerid. Kui see kehtib ka teie kohta, võite draiverid käsitsi lisada ja lasta Windowsil need installida. Selleks toimige järgmiselt.
- Käivitage dialoogiboks Käivita, kasutades kiirklahve Windows + R.
- Sisestage devmgmt.msc ja vajutage sisestusklahvi. See viib teid seadmehaldurisse.
- Minge ülemises menüüs vahekaardile Toiming ja valige Lisa päritud riistvara.

- Järgmises kuvatavas dialoogiboksis valige draiverite automaatne otsimine ja installimine (soovitatav).

- Klõpsake nuppu Edasi ja heli-, video- ja mängukontrollerid peaksid nüüd ilmuma seadmehalduri all. Paremklõpsake sellel, valige Värskenda ja järgige esimeses paranduses antud juhiseid.
- Kui draiverid on installitud, taaskäivitage arvuti. Nüüd vaadake, kas see suudab Realteki kõrglahutusega helidraiveri draiveri probleemi lahendada.
Parandus 3: keelake Microsofti UAA bussi draiver
Mõned kasutajad ei saa oma draivereid värskendada ei automaatse ega käsitsi lähenemise abil. Nendel juhtudel võib süüdlane olla kõrglahutusega heli Microsofti UAA-bussi draiver. See võib häirida või tekitada vastuolu Realteki draiverite installimisega. Nii et parim panus on antud juhul nende UAA bussijuhtide ajutine keelamine. Seejärel installime Realteki draiverid ja lubame seejärel bussijuhid uuesti. Seda saab teha järgmiselt.
- Dialoogiboksi Käivita käivitamiseks kasutage Windows + R kiirklahve.
- Seejärel tippige devmgmt.msc ja vajutage sisestusklahvi. See käivitab seadmehalduri.
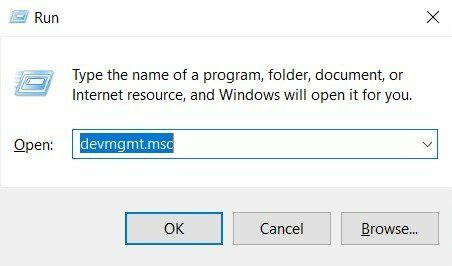
- Minge jaotisesse Süsteemiseadmed ja leidke kõrglahutusega heli jaoks Microsofti UAA bussi draiver.

- Nüüd paremklõpsake seda ja valige Keela.
- Kui olete need keelanud, installige uusimad Realteki draiverid kas automaatse lähenemise (Fix 1) või Legacy riistvara (Fix 2) kaudu.
- Pärast Realteki draiverite installimist lubage UAA bussi draiverid uuesti. Kontrollige, kas see suudab Realteki kõrglahutusega helidraiveri probleemi lahendada.
Parandus 4: installige draiverid uuesti
Kui ükski ülaltoodud meetoditest ei õnnestunud teie kasuks välja töötada, peaksite kaaluma nende desinstallimist arvutist ja seejärel uusima järgu uuesti installimist. Selleks toimige järgmiselt.
- Paremklõpsake Windowsi ikoonil ja valige menüüst Seadmehaldur.
- Menüü laiendamiseks klõpsake heli-, video- ja mängukontrolleritel.
- Nüüd paremklõpsake Realtek Audio Driveril ja valige Desinstalli.
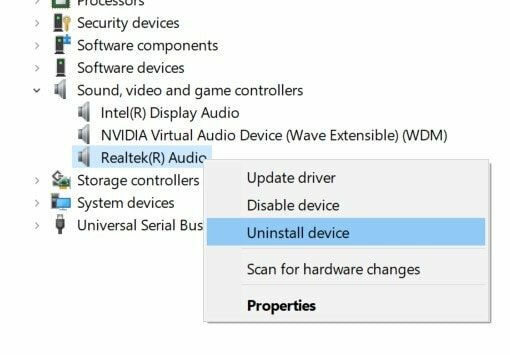
- Valige kinnitusdialoogis Jah. Seejärel eemaldatakse draiverid arvutist.
- Nüüd minge jaotisse Seadmehaldur jaotisse Toiming ja valige Otsi riistvaramuudatusi.
- Seejärel otsib Windows uusimat draiverit ja installib selle arvutisse. Kui see on tehtud, taaskäivitage arvuti ja probleem tuleks nüüd lahendada.
Sellega lõpetame juhendi Realtek High Definition Audio draiveri probleemi lahendamiseks. Oleme sama jaoks jaganud nelja erinevat meetodit, millest igaüks peaks saama oma tööd teha. Andke meile kommentaarides teada, millisel õnnestus see draiveriga seotud probleem lahendada. Ümardan, siin on mõned iPhone'i näpunäited ja nipid, Arvuti näpunäited ja nipidja Androidi näpunäited ja nipp et peaksite ka läbi vaatama.
Kuulutused
Reklaamid Pärast loojate värskendamist ei toetata enam Windows 10 aku järelejäänud olekut...
Reklaamid Microsoft Windows OS on saadaval erinevates variantides. Kodu, Professional, Enterprise Edition jne. Tavaliselt on need, kes kasutavad Windowsi...
Reklaamid Google Chrome'i levinud viga, mis tänapäeval käib erinevate kasutajate ümber, on "Dns_Probe_Finished_No_Internet"...



