Kuidas keelata kontekstimenüüd Windows 10 Start-menüüs
Varia / / August 04, 2021
Kuulutused
Selles õpetuses näitame Windows 10 Start-menüüs kontekstimenüüde keelamise samme. Kui klõpsate hiire parema nupuga, kuvatakse teie arvutis kontekstimenüü. See pole staatiline menüü, vaid näitab pigem erinevaid valikuid sõltuvalt failist või asukohast, kus paremklõpsate. Tehke seda failil ja pääsete juurde selle atribuutidele, kustutage see, nimetage ümber või tehke lõikamise, kopeerimise või kleepimise toiming. Samamoodi võiksite teha ka selle paremklõpsuga menüü Start rakendusi ja ikoone.
Seejärel kuvatakse valikud rakenduse kinnitamiseks menüüsse Start või tegumiribale, rakenduse seadete lehele juurde pääsemiseks, selle desinstallimiseks või isegi teistega jagamiseks. Mõned eelistavad aga segadusteta kasutajaliidest ja soovivad sellest menüüst lahti saada. Samamoodi pooldavad mõned veebisaitide administraatorid nende valikute varjamist kasutajate eest. Kui ka nende mõtlemisprotsessi kajata, siis jõuate õigesse kohta. Siin on toodud Windows 10 Start-menüüs kontekstimenüüde keelamiseks vajalikud toimingud. Järgige kaasa.

Kuidas keelata kontekstimenüüd Windows 10 Start-menüüs
Eespool nimetatud ülesande täitmiseks on kaks erinevat meetodit. Esimene neist nõuab kohaliku grupipoliitika redaktori kasutamist. Kuid see funktsioon pole Windows 10 Home väljaandes saadaval. Nii et kui kasutate seda Windowsi versiooni, peaksite kontrollima teist meetodit, mis kasutab registriredaktorit. Seda öeldes jätkame juhendiga.
Kuulutused
1. meetod: kohaliku grupipoliitika redaktori kaudu
- Dialoogiboksi Käivita käivitamiseks kasutage Windows + R kiirklahvide kombinatsioone.
- Seejärel sisestage gpedit.msc ja vajuta Enter. See avab kohaliku grupipoliitika redaktori.
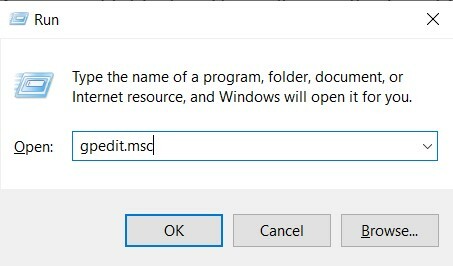
- Nüüd navigeerige vasakult menüüribalt järgmisse asukohta:
Arvuti seadistamine \ haldusmallid \ menüü Start ja tegumiriba \
- Siinkohal võtame vastu arvuti konfiguratsiooni poliitika, sama võiksite teha ka kasutaja konfiguratsiooniga.
- Igatahes, kui olete jõudnud menüüsse Start ja tegumiribale, kerige Keela menüüs Start kontekstimenüüd ja topeltklõpsake selle avamiseks.
- Nüüd muutke suvandit Konfigureerimata kuni Lubatud ekraani vasakus ülanurgas.
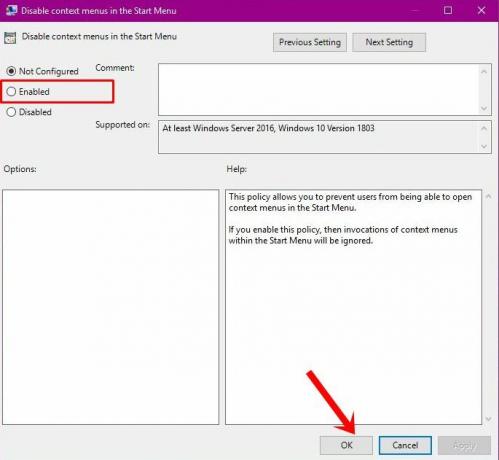
- Lõpuks klõpsake nuppu Rakenda ja seejärel OK ning protsess on lõpule viidud.
Nii et see oli esimene meetod kontekstimenüüde keelamiseks Windows 10 Start-menüüs. Pöörame nüüd tähelepanu järgmise poole.
2. meetod: registriredaktori kasutamine
Kohalik rühmapoliitika redaktor loob ja värskendab automaatselt vajaliku võtme nimetatud ülesande täitmiseks. Kuid kuna see funktsioon puudub Windows 10 Home Editionis, peate nende DWord-klahvide loomiseks kasutama käsitsi marsruuti. Seda võiks omakorda teha registriredaktori kaudu. Nii et siin on vajalikud toimingud kontekstimenüüde keelamiseks Windows 10 Start-menüüs registriredaktori abil.
- Käivitage dialoogiboks Käivita, kasutades kiirklahve Windows + R.
- Seejärel sisestage regedit kasti ja vajuta Enter. See viib teid registriredaktorisse.

- Liikuge redaktori aadressiribale ja kleepige allpool toodud asukoht:
HKEY_CURRENT_USER \ Software \ Policies \ Microsoft \ Windows \ Explorer
- Paremklõpsake Exploreri kataloogis tühjal alal ja valige Uus> DWORD (32-bitine) väärtus.
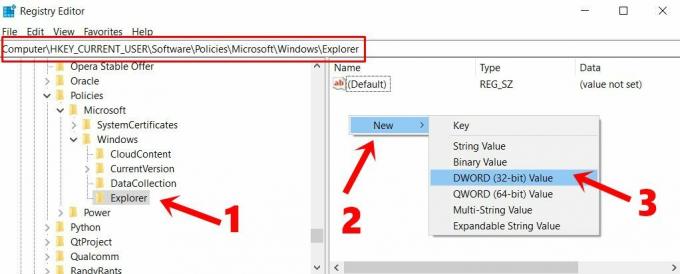
- Trüki sisse DisableContextMenusInStart aastal Väärtuse nimi. Samamoodi sisestage 1 aastal Väärtusandmed valdkonnas.
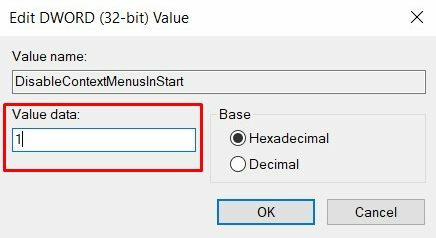
- Lõpuks klõpsake nende muudatuste salvestamiseks nuppu OK. Nüüd taaskäivitage arvuti muudatuste toimumiseks.
See on kõik. Need olid kaks erinevat meetodit kontekstimenüüde keelamiseks Windows 10 Start-menüüs. Kui teil on ülalmainitud toimingute kohta küsimusi, andke meile sellest teada kommentaaride jaotises. Lõpuks on siin mõned võrdselt kasulikud iPhone'i näpunäited ja nipid, Arvuti näpunäited ja nipidja Androidi näpunäited et peaksite ka läbi vaatama.
Reklaamid Nii et soovite teha eelnevalt määratletud Windowsi pildi, et saaksite oma teisi käivita...
Reklaamid Kui teile meeldib mängida kvaliteetse graafikaga videomänge ja vajate kõrgemaid süsteeminõudeid, peate…
Reklaamid Turvalisus on alati teie andmete esmatähtis probleem. See ei tähenda, kuhu te…


![Stock ROMi installimine lehele A69 Plus [püsivara Flash-fail / tühistage]](/f/4b3cf2838c15cd6e0234a7e5ce300ceb.jpg?width=288&height=384)
