Paroolikaitse eemaldamine Windows 10-s
Windows / / August 05, 2021
Windows pakub meile palju turvalisust. See võimaldab teil määrata parooli või PIN-koodi, nii et keegi ei saaks teie Windows 10 arvutisse juurde pääseda, vaid teie ja kes teab parooli.
Funktsioon on väga mugav ja kasulik. Aga kui teie arvuti on alati kodus ja keegi ei varitse teie andmeid varastamas; siis on see funktsioon palju rohkem vaeva näha. Iga kord sisselogimisel on väga tüütu parooli sisestada.
Seetõttu soovite oma Windowsist paroolikaitse eemaldada. Parooli saate oma kohalikult kontolt eemaldada, eemaldades Microsofti konto, mis on teie Windowsiga ühendatud.
Sammudega meetodit mainitakse käesolevas artiklis Windows 10 paroolikaitse eemaldamise kohta täiendavalt. Kui kasutate Windows Hello Pin'i ja muid funktsioone, lülitage see kindlasti välja.
![Windows 7 parooli lähtestamine [Eemaldage unustatud parool]](/f/d228ee75fa9d470f3d5b910ffb9bc2cd.jpg)
Paroolikaitse eemaldamine Windows 10-s
Selle meetodi abil keelate oma Microsofti konto ja kasutate oma kohalikku kontot.
Märge: Selle meetodi kasutamiseks veenduge kindlasti keelake Windows Hello kõigepealt.
Samm 1) Esiteks avatud Windowsi seaded, siis vajutage Ctrl + I klaviatuuri klahve. Avage aknas Seaded Kontod> Teie teave.
2. samm) Nüüd klõpsake akna paremas servas valikut Logige sisse hoopis kohaliku kontoga.
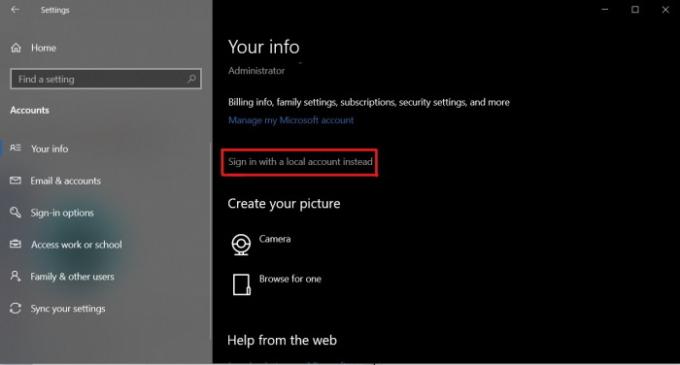
3. samm) Windows palub teil oma praeguse Microsofti konto parooli kinnitada. Ilmub viip, sisestage oma praegune parool ja klõpsake nuppu Järgmine nuppu jätkamiseks.
4. samm) Kui olete oma parooli kinnitanud, suunatakse järgmisele lehele, kuhu peate sisestama Kasutajanimi, jätke parool ja sisestage parooliväli uuesti tühjaks ning klõpsake nuppu Järgmine nuppu.
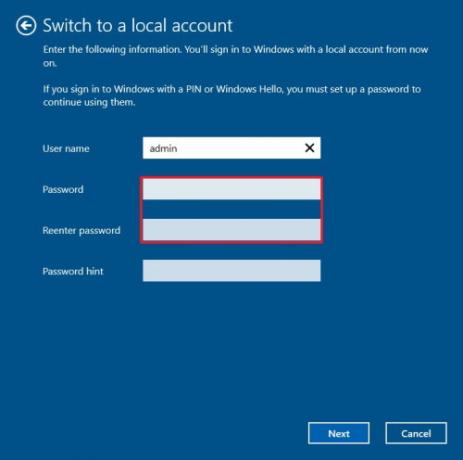
Klõpsates nuppu Logi välja ja lõpeta valiku, lõpetate oma Microsofti konto eemaldamise Windowsi arvutist. Kuna olete parooli välja tühjaks jätnud, pole nüüd teie arvutit kaitsvat parooli.
Kohaliku konto parooli eemaldamine
Kui kasutate Windowsi parooliga kaitstud kohaliku kontoga ja soovite parooli eemaldada. Parooli eemaldamiseks Windowsi kohalikult kontolt järgige lihtsalt allpool nimetatud samme.
Samm 1) Vajutage Ctrl + I nupu avamiseks klaviatuuril Seaded, minema Kontod siis klõpsake lihtsalt nuppu Sisselogimisvalikud vaheleht.
2. samm) Klõpsake akna paremas servas nuppu Muuda nupp all Parool jaotises.

3. samm) Ilmub viip, milles küsitakse praegust parooli, seetõttu sisestage oma praegune parool ja klõpsake nuppu Järgmine nuppu jätkamiseks.
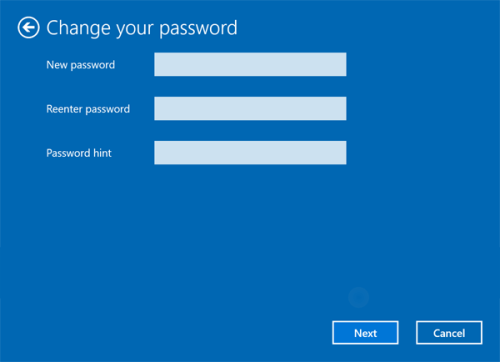
4. samm) Nüüd palutakse teil sisestada oma Windowsi kohaliku konto jaoks uus parool. Lihtsalt jäta Uus salasõna ja Sisestage parool uuesti fail on täiesti tühi ja klõpsake nuppu Järgmine nuppu.
Lõpuks klõpsake nuppu Lõpetama nupp kinnita ja teie Windowsi parool eemaldatakse.
Järeldus
Oletame, et Windowsi paroolikaitse funktsioon on teid liiga häirinud ja soovite selle eemaldada. Siis saate seda teha lihtsalt oma Microsofti konto mittemeeldivaks märkimisega, kohaliku konto kasutamisega ja parooli tühjana muutmisega.
Paroolikaitse eemaldamiseks on ka muid viise, kui teil pole ka kontole juurdepääsu. Bu, mis on väga keeruline ja nõuab kohandatud ROM-i installimist ja Windowsi SEM-faili purustamist. Nii et hoiame selle mõneks teiseks päevaks. Võite jälgida meie Arvuti näpunäited ja nipid jaotisest, et teada saada rohkem kasulikke artikleid nagu need.
Toimetaja valik:
- Parimad puhastustööriistad teie arvutile
- Parandus: Windows 10 PIN-kood ei tööta
- Kuidas märkida kõik e-kirjad Gmailis loetuks
- Vea parandamine Konfiguratsiooniregistri andmebaas on rikutud
- Parandage Windowsi poe tõrge 0x80072F05 Server komistas



