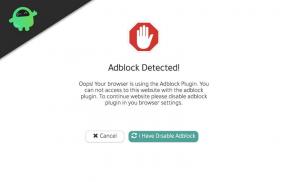Kuidas parandada Windows 10 pimedas režiimis ei tööta
Windows / / August 05, 2021
Las see olla Androidi või arvuti platvorm, mulle isiklikult meeldib kasutada oma seadmeid pimedas režiimis. Töötan enamasti hilisõhtul ja öösel arvutis. Niisiis, minu eelistus on ümbritseva ekraani kogemus, mis ei kahjusta silmi. Niisiis, tume režiim on minu sõber, kui on vaja selliseid vidinaid nagu arvuti või nutitelefonid. Windows oli pikka aega Windows 10 tumeda teema välja töötanud. Kuid mõned kasutajad kurdavad sageli, et nad ei näe Windowsi failihalduris tumedat režiimi. Nii et selles juhendis ütleme teile kuidas parandada Windows 10 tumerežiimi ei tööta File Exploreri jaoks.
Enamasti kasutan oma failide ja rakenduste otsimiseks Windows 10 põhifailide haldurit. Pimedas režiimis rääkides eelistaksin oma seadmetele alati seda funktsiooni tervikuna. Mõned kasutajad seisavad silmitsi ka osalise pimedas režiimis. Nii et kogu selle ebameeldivuse lahendamiseks sukeldume otse sellesse juhendisse.
Loe kohe| Kuidas lisada DuckDuckGo Android-seadme Chrome'i brauserisse
Sisukord
-
1 Kuidas parandada Windows 10 pimedas režiimis ei tööta
- 1.1 Kontrollige Windows OS-i versiooni
- 1.2 Installige uusim saadaolev tarkvarauuendus
- 1.3 Kas olete tumerežiimi käsitsi rakendanud.?
- 1.4 Süsteemifailide kontroll päästesse
- 1.5 Proovige süsteemiregistrit muuta
- 1.6 Alternatiivne
- 1.7 Keela kolmanda osapoole rakendused
Kuidas parandada Windows 10 pimedas režiimis ei tööta
Vaatame, mida saame teha, et tõrkeotsing Windows 10 Dark režiimis ei tööta.
Kontrollige Windows OS-i versiooni
Oluline on kontrollida, kas kasutate Windows 10 vanemat versiooni. Seda öeldes peame rõhutama, et tume režiim on olemas ainult Windows 10 operatsioonisüsteemi jaoks. Kui juhtute, et kasutate mõnda Windowsi vanemat versiooni, ei toeta see pimedat režiimi.
Microsoft loobus pimedast režiimist Windowsi versiooniga 1809. Nii et tumeda teema funktsiooni nautimiseks peate olema selles või uuemas versioonis. Vastasel juhul ei toeta teie arvuti seda funktsiooni.
Nii et Windowsi operatsioonisüsteemi versiooni kontrollimiseks
- Tippige arvutis winver aastal Tippige siia otsingukasti.
 Nagu näete, on minu arvutis Windows 10 versioon 1909. Nii et loomulikult toetab see pimedat režiimi. Järgige samu samme ja kontrollige, kas teie arvuti toetab seda või mitte.
Nagu näete, on minu arvutis Windows 10 versioon 1909. Nii et loomulikult toetab see pimedat režiimi. Järgige samu samme ja kontrollige, kas teie arvuti toetab seda või mitte.
Viimane väljaanne| YouTube'i videote esitamine Amazon Echos
Installige uusim saadaolev tarkvarauuendus
Muidugi, kui seade ei tööta uusimal versioonil, on oluline installida uusim järk. Peate kontrollima, kas mõni uus tarkvaraversioon on saadaval või mitte.?
- Klõpsake oma arvutis nuppu Windows + I
- Teid suunatakse lehele Seaded

- Klõpsake värskendus ja turvalisus
- Seejärel näete järgmisel ekraanil, kas mõni uus värskendus on saadaval.
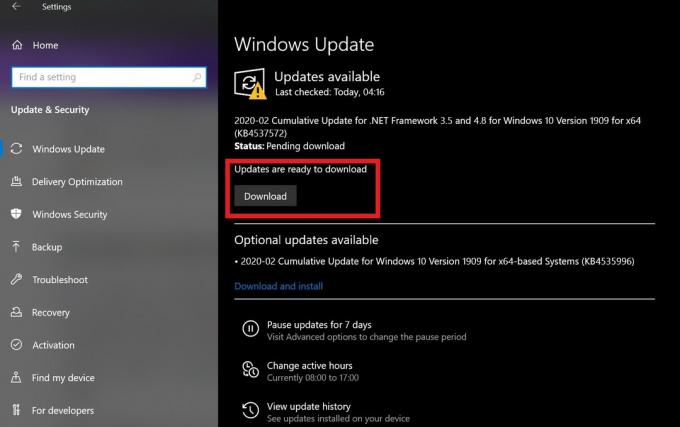
Minu arvutis on saadaval mõned värskendused, mille pean installima, nagu näete ekraanipildilt. Samamoodi, kui teil on ootel värskendusi, installige need ja taaskäivitage kindlasti oma arvuti.
Kas olete tumerežiimi käsitsi rakendanud.?
Windows 10 puhul peate teema käsitsi tumedaks määrama. Windows 10 pimedas režiimis on funktsiooni leidmine ja lubamine üsna lihtne. Kuid paljudel kasutajatel ei pruugi olla aimugi, kuidas seda leida ja aktiveerida.
- Töölaual paremklõps > valige Isikupärastamine
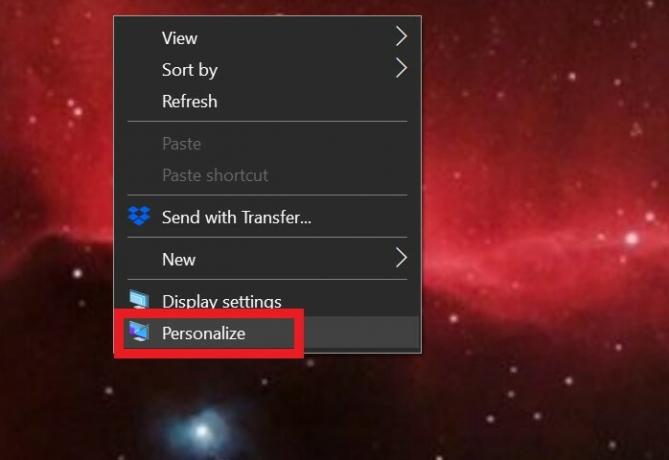
- Under Isikupärastamine,> Klõpsake nuppu Värvid vaheleht
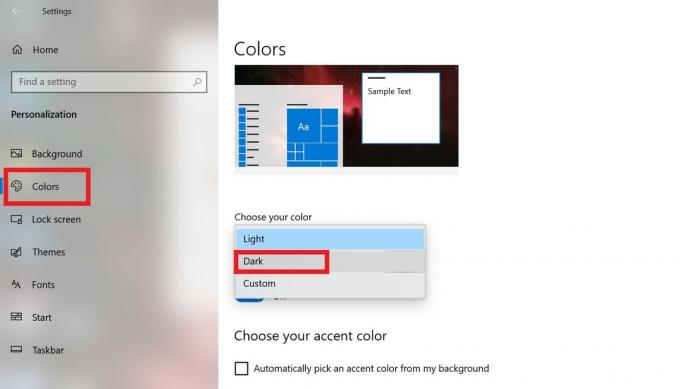
- Seal näete valikut Valige oma värv. Teil on võimalusi Valgus, Tume ja Kohandatud Värvid.
- Tumeda režiimi lubamiseks valige Tume. See on kõik.
Süsteemifailide kontroll päästesse
Mõnikord võivad rikutud süsteemifailid põhjustada selle, et mõni funktsioon ei ilmu ettenähtud viisil. Seega on oluline see parandada. Selleks võtame appi käsuviiba.
- Avage käsuviip, tippides cmd otsingukasti
- Anna käsk sfc / scannow
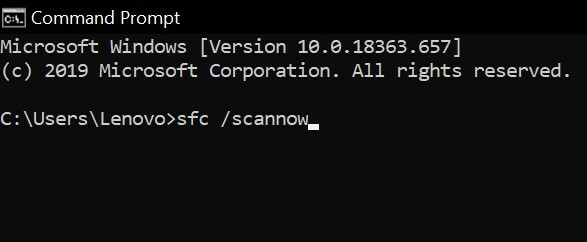
Selle käsu täitmisel otsib süsteem rikutud faile põhjalikult. Siis see parandab need ja teavitab teid.
Kas sa tead | Kuidas teha Androidis ekraanipilte ilma toitenuppu kasutamata
Proovige süsteemiregistrit muuta
Ärge tehke seda, kui te pole kindel, mida teete.
- Vajutage Windows + R käsu Run käivitamiseks.
- Tüüp regedit> vajutage sisestusklahvi
- See laadib registriredaktori.
- Tippige registriakna aadressiribale järgmine
HKEY_CURRENT_USER \ Software \ Microsoft \ Windows \ CurrentVersion \ Themes \ Personalize - Järgmisena näete mõnda valikut. Üks sellest on AppsUseLightTheme, Paremklõpsake seda> klõpsake Muutma
- Nüüd näete Redigeeri väärtust Dialoogikast.
- Aastal Andmete väärtus väljal sisestage 0. (tähendab nulli)
- Klõpsake nuppu Fail> Välju
Nüüd oleks pidanud Windows 10 pimedas režiimis funktsioon olema aktiveeritud.
Alternatiivne
Kui ülaltoodud lahendus ei andnud tulemust, võite siiski proovida alternatiivi
- Avage käsuviip
- Sisestage järgmine käsk
REG LISA HKLM \ TARKVARA \ Microsoft \ Windows \ CurrentVersion \ Themes \ Personalize / v AppsUseLightTheme / t REG_DWORD / d 0 - Vajutage sisestusklahvi. Nüüd kontrollige, kas pimedas režiim aktiveeriti või mitte.
Hoiatus
Kui mõni tõrkeotsingu tehnikast on kasutaja valesti teinud ja see põhjustab teie arvutis mõne riist- või tarkvaraprobleemi, siis GetDroidTips ei vastuta sama eest. Järgige juhendit omal vastutusel.
Keela kolmanda osapoole rakendused
Sageli võib kolmandate osapoolte rakenduste installimine viia ka arvuti kummalise toimimiseni. Nii et peate parandama kõik sellised rakendused, mis teil on, kui arvate, et need võivad tumedat režiimi mõjutada.
- Tippige Windowsi otsingukasti Rakendused ja funktsioonid
- Desinstallige rakendused, mida te ei vaja
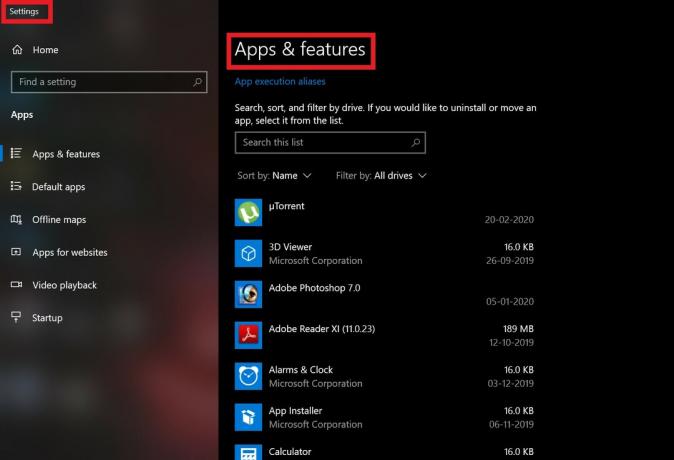
- Pärast desinstallimist taaskäivitage arvuti / sülearvuti
- Nüüd kontrollige, kas pimedas režiim aktiveerub või mitte.
Nii see on, poisid. See oli üksikasjalik ülevaade sellest, kuidas Windows 10 Dark Mode ei aktiveeri probleemi. Kui olete selle probleemiga oma arvutis silmitsi, proovige neid ülalnimetatud tõrkeotsingu meetodeid. Loodame, et leiate juhendist kasuliku.
Teile võib ka meeldida,
- Google PlayStore'i valge ekraani probleemi lahendamine
- Kuidas taastada Androidi lõikelaual olev sisu
Swayam on professionaalne tehnikablogija, kellel on magistrikraad arvutirakendustes ning tal on ka Androidi arendamise kogemus. Ta on Stock Android OS-i kindel austaja. Lisaks tehnikablogimisele armastab ta mängimist, reisimist ja kitarri mängimist / õpetamist.