Kuidas parandada, kui Internet või WiFi katkestatakse pärast unerežiimi Windows 10-s?
Windows / / August 05, 2021
Windows 10 on Microsofti parim pakkumine OS-i osas. Igal operatsioonisüsteemil on mõned plussid, kuid ka sellega kaasnevad mõned miinused. Ja siin vaatleme ühte neist miinustest - WiFi automaatne katkestamine pärast und. See on tulnud kaebusena paljudelt Windows 10 kasutajatelt kogu maailmas.
Noh, leidsime selle vea kohta palju Redditi kasutajate kaebusi:
Hei,
kuna ma kasutan oma SP4 enamasti töölauana, on mul pärast igat lõunasööki võrku käsitsi ühenduse loomine üsna tüütu. Ma arvan, et see on ühendatud uneseadetega (sulgesin katte), kuid ei leia ühtegi WiFi-ga ühendatud.
Mõtted?
Redditi kasutaja: Link siia
Noh, teine kasutaja nimega u / GabesVirtualWorld teatas samast probleemist, mis esineb tema Dell XPS 9365 sülearvutis
Tere, kui lukustan oma sülearvuti Delli XPS 9365 ekraani (Win-key + L), siis WiFi katkeb. Pärast 20 sekundit muutub ekraan pimedaks, pärast 40 sekundit hakkab mu arvutist saadetav ping nurjuma. Kui vajutan ekraani äratamiseks suvalist klahvi, reageerivad pingid uuesti. Sülearvuti EI ole unerežiimis, nii palju kui ma oskan öelda.
See käitumine on äärmiselt ärritav, sest alati, kui tõusen oma töölaualt kellegagi rääkima, saan a printige, hankige kohvi, mu Citrixi seanss katkeb ja pean töötava Citrixi uuesti ühendamiseks uuesti sisse logima seanss. Kuna kasutame RSA autentimist, võtab see veelgi kauem aega.
Lisainfo:
BIOS on ajakohane, BIOS-i seadeid pole leitud, mis võiksid seda mõjutada.
DELL Intel 3265 draiver proovis, algne Inteli draiver proovis, muudatusi pole.
ühelgi proovitud WiFi-draiveril pole vahekaarti Toitehaldus, mis võiks toitehalduse keelata.
Vaadates teisi sülearvuteid, näen toitehalduse juhtpaneelil täielikku jaotist traadita adapter, kuid minu sülearvutis on ainult standardseaded, minu traadita jaoks pole midagi adapter.
Kolleegil on vanem XPS-i sülearvuti, millel on veidi erinev Inteli kaart. Tal on suvand Power & Sleep seadete valik, mis ütleb, et unerežiimis ei tohi võrku lahti ühendada. Mul pole seda võimalust.
Mul pole aimugi, kust edasi otsida. Igasugune abi oleks tore.
Võib-olla keegi, kellel on valik „Ärge võrku ühenduse loomist”, saab teha registri hetktõmmise enne ja pärast valiku keelamist, et saaksin näha, millist registrivõtit kasutatakse, ja kas see oleks nii paranda see ära.
Kõigele on lahendus ja siin uurime ka selle vea kõiki võimalikke parandusi.
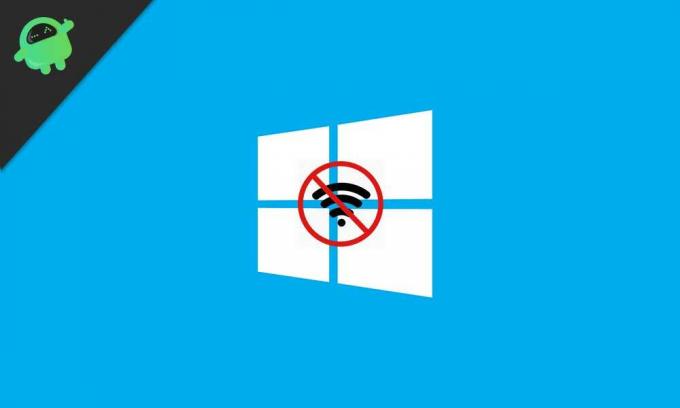
Sisukord
- 1 Toitehalduse seadete muutmine:
- 2 Parandage IPv6 seade:
- 3 Kasutage tõrkeotsingut:
- 4 Toiteseadete muutmine:
- 5 Bluetooth-seadete muutmine:
- 6 Keela viirusetõrje:
- 7 Muutke ühenduse tüüpi:
Toitehalduse seadete muutmine:
Meie võrguadapterid on algselt seatud säästurežiimis energiat säästma ja see põhjustab enamikul juhtudel võrguühenduse katkestamise. Siiski on seadeid käsitsi vaid mõne klõpsuga väga lihtne muuta. See võib olla enamiku selle probleemiga süsteemide tõenäoline lahendus.
Hoidke Windowsi klahvi + x all ja klõpsake loendis seadmehalduril. Topeltklõpsake võrguadapterites ja loendist paremklõpsake kasutataval adapteril ja valige atribuudid. Klõpsake vahekaarti Toitehaldus ja tühjendage märkeruut „Luba arvutil voolu säästmiseks see seade välja lülitada”.
Parandage IPv6 seade:
Kui toitehalduse sätte muutmine teie jaoks ei õnnestunud, proovige IPv6 sätet muuta. IPv6 märkeruudu tühjendamiseks minge võrgu- ja jagamiskeskusesse, klõpsake ekraani vasakus servas nuppu Adapteri sätete muutmine> paremklõpsake oma vaikeside> klõpsake atribuute> klõpsake vahekaarti võrguühendus> tühjendage ruut Interneti-protokolli versiooni 6 kõrval ja seejärel klõpsake nuppu korras.
Kui IPv6 põhjustab ühenduse katkestamise probleemi, on see selle parandus.
Kasutage tõrkeotsingut:
Mõnikord on vaja vaid paari klõpsu. Lihtsalt paremklõpsake tegumiriba paremas alanurgas olevat võrguikooni. See kuvab kaks valikut "Probleemide tõrkeotsing" ja "Avatud võrgu- ja jagamiskeskus". Klõpsake probleemide tõrkeotsingul ja järgige ekraanil kuvatavaid juhiseid, kuni tõrkeotsing käivitab süsteemi automaatse kontrolli mis tahes võrgu parandamiseks probleem. Pärast tõrkeotsingut kontrollige, kas probleem on endiselt olemas, kas see jätkab järgmiste paranduste proovimist.
Toiteseadete muutmine:
Paljud kasutajad teatasid, et see oli paljude jaoks lahendus. Kõik, mida peate tegema, on muuta toiteseadeid ja WiFi ei katkesta automaatselt ühenduse loomist.
Hoidke Windowsi klahvist + I kinni ja see avab seaded> klõpsake suvandite loendis süsteemi jaotisel> Klõpsake toitel ja magage kohal ekraani vasakus servas> sirvige seda jaotist ja märkige ruut WiFiFi, kui see on märkimata. Loodetavasti saab see vastuseks teie muredele.
Bluetooth-seadete muutmine:
Mõnikord võib WiFi katkestamise probleemi lahendada lihtne muutus Bluetoothi seadetes.
Hoidke all klahve ctrl + shift + Esc ja see avab tegumihalduri. Minge vahekaardile Käivitamine ja leidke Bluetooth-teenus. Paremklõpsake sellel ja valige Keela.
Keela viirusetõrje:
Mõnikord võib kolmanda osapoole tarkvara, näiteks viirusetõrje, takistada teie ühenduvust. Nii et avage oma viirusetõrje ja proovige leida võimalus kõik selle teenused välja lülitada. Igas viirusetõrjes on võimalus kilp käsitsi välja lülitada. Veenduge, kuidas seda veebis teha, olenevalt teie kasutatavast viirusetõrjest.
Tee Ethernet keelatud:
Üks võrguühenduse parandustest võib olla Ethernet. Nii et lülitage see kindlasti välja.
Avage Võrgu- ja ühiskasutuskeskus> Otsige adapteri sätete muutmine ja klõpsake sellel> valige kasutatav Ethernet-ühendus, paremklõpsake ja valige Keela.
Muutke ühenduse tüüpi:
Privaatse ühenduse muutmine pole kunagi halb mõte. Selleks klõpsake paremas alanurgas WiFiFi tegumiriba ikooni, klõpsake seda ja näete oma ühendust. Paremklõpsake sellel ja valige atribuudid. Siit kerige, kuni leiate suvandi Tee see arvuti leitavaks ja lülitage lüliti sisse, kui see on kõigepealt keelatud.
Need mainitud parandused peaksid kindlasti selle populaarse Windows 10 väljaande jaoks töötama.
Tehnikafriik, kes armastab uusi vidinaid ja soovib alati teada uusimatest mängudest ning kõigest tehnikamaailmas ja selle ümber toimuvast. Ta tunneb tohutut huvi Androidi ja voogesitusseadmete vastu.


![G935VVRS4CRI1: august 2018 Verizon Galaxy S7 Edge turvalisus [SM-G935V]](/f/f800169c47377a11b503dd8c9707f5b2.jpg?width=288&height=384)
