Kuidas taastada minu olulisi faile, kui Windows 10 ei käivitu
Windows / / August 05, 2021
Kõigil on arvutis oma olulised dokumendid ja failid ning enamik inimesi kasutab neid Windows 10 operatsioonisüsteem. Kui äkki Windows ei käivitu, pole teil juurdepääsu oma failidele, mida teeksite? Sellistes stsenaariumides peate kasutama Windowsi spetsiaalset tõrkeotsingu meetodit. Peamine põhjus, miks Windows 10 ei käivitu, on vigase riistvara, tarkvara, draiveriprobleemide jms tõttu. Hea uudis on see, et saate olulised failid siiski taastada, kui Windows 10 ei käivitu. Protsess on lihtne ja te ei vaja juurdepääsu ka teistele arvutitele.
Kui Windowsi arvuti ei saa käivitada, see tähendab, et alglaadimisfailid on rikutud või puuduvad. Tavaliselt juhtub see mõne määrdunud viiruse tõttu. Kuid võite olla kindel, sest teie olulised failid on turvalised ja saate need hõlpsalt taastada. Parim viis sellele läheneda oleks Windowsi käivitusvea parandamine. Kui te ei saa seda teha, peate leidma mõned muud alternatiivsed viisid oma oluliste failide varundamiseks.
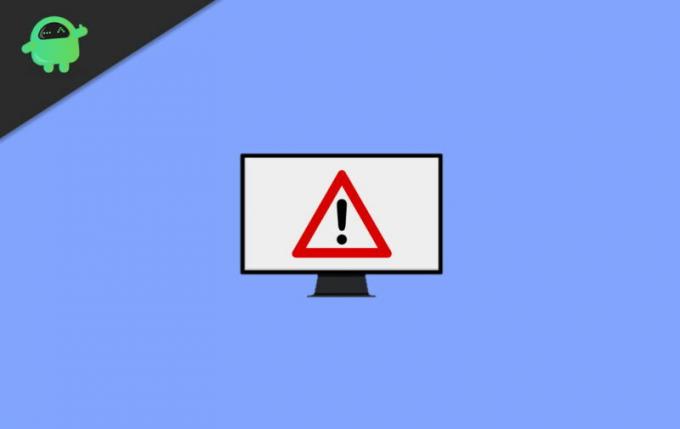
Sisukord
-
1 Kuidas taastada minu olulisi faile, kui Windows 10 ei käivitu
- 1.1 Eeldused
- 1.2 Tähtsate failide taastamise toimingud, kui Windows 10 ei käivitu
- 2 Järeldus
Kuidas taastada minu olulisi faile, kui Windows 10 ei käivitu
Kui teil on piiratud salvestusruumiga või pardal olev sülearvuti, on see meetod just teie jaoks. Teistes olukordades, kus saate kasutada eemaldatavaid kõvakettaid, saate neist hõlpsalt andmeid välja võtta. Aga mis siis, kui sülearvuti või arvuti sees olev draiv pole eemaldatav. Selle stsenaariumi korral saate avada Windowsi käivitamise tõrkeotsingu ja sealt probleemi lahendada. Kuid mõnikord ka see ebaõnnestub. Kui teil on mitte eemaldatav kettaseade, saate olulised failid hõlpsasti taastada.
Eeldused
- Veenduge, et teil oleks kiire Pendrive (ümbernimetamine on RECOVERY, et hõlpsasti aru saada)
- Aeg, kuna see protsess on aeganõudev
- Klahvikombinatsioon Windowsi käivitusparanduse käivitamiseks
Tähtsate failide taastamise toimingud, kui Windows 10 ei käivitu
Failide taastamise protsess on lihtne. Kuid peate teadma, kus asuvad teie olulised failid. Samuti on see protsess käsitsi, seega veenduge, et teil oleks piisavalt aega. Need järgmised sammud aitavad teil failile juurde pääseda ja olulised andmed taaskäivitamatust Windowsi arvutist taastada:
Mõnel viirus / pahavara programmil on võimalus teie andmed täielikult pühkida või rikkuda. Nii et kui see juhtub, pöörduge andmete taastamiseks professionaalsete ettevõtete poole või kasutage professionaalseid tööriistu. See juhend on mõeldud ainult oluliste failide taastamiseks.
Ühendage USB või väline draiv arvutiga ja lülitage see sisse. Windowsi automaatse remondi ekraan peaks ilmuma pärast Windowsi taaskäivitamise nurjumist kaks korda rohkem kui sinine ekraan, või WinRe (taastekeskkond) peab ilmuma ekraan (kui ekraani ei ilmu, siis seda meetodit ei kuvata töö). Windowsil on oma hädaparandusprotokoll ja me saame seda kasutada oma huvides olulise faili / kausta varundamiseks. Kui kuvatakse automaatse remondi ekraan:

Klõpsake valikul Täpsem valik ja seejärel valige Tõrkeotsing.
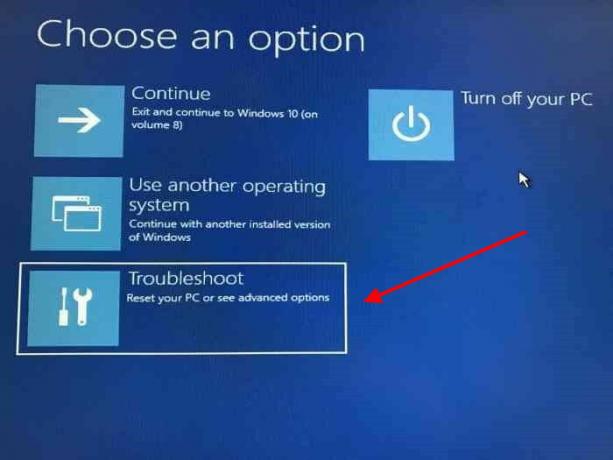
Valige tõrkeotsinguekraanil täpsemad valikud.

Kuvatakse uus ekraan, valige käsuviip.

Veenduge, et teil oleks piisavalt mäluruumi sisaldav USB või väline kõvaketas. failide / kausta varundamiseks. Tarkvara ei saa varundada, kuid saate AppData kopeerida. Sisestage käsuviibale ‘notepad.exe’.
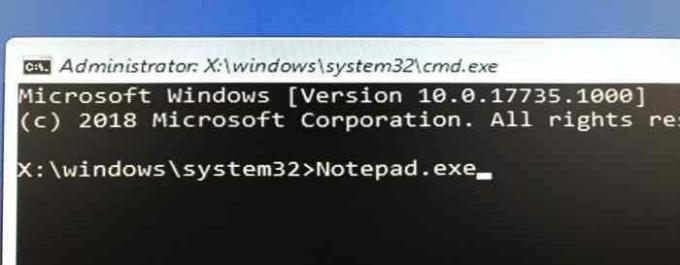
Ja vajutage sisestusklahvi. Ekraanile ilmub märkmiku programm.
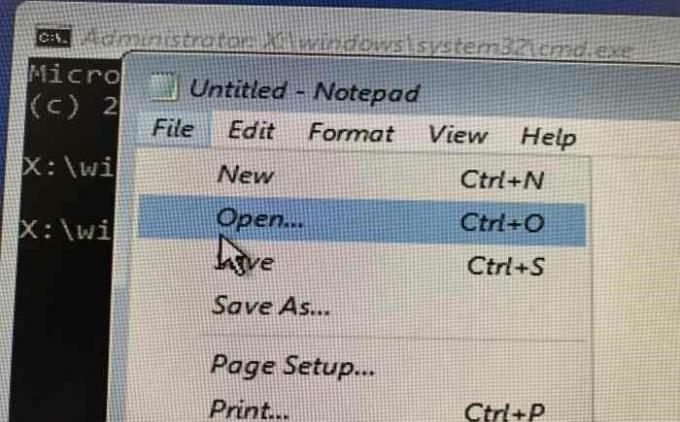
Klõpsake märkmiku suvandil Fail ja seejärel klõpsake nuppu Ava,

Ilmub avatud dialoogiboks. Te ei pruugi kõiki faile näha. Nii et kõigi failide nägemiseks valige txt vaikevormingu asemel avatud dialoogis valik Kõik failid.
Veenduge, et valite kõik failid muidu, näete ainult tekstifaile. Navigeerige kaustade ja failide juurde, mille soovite varundada, näiteks:
C: \ Kasutaja \ Kasutajanimi \ Pilt \
C: \ Kasutaja \ Kasutajanimi \ Dokumendid \
C: \ Kasutaja \ Kasutajanimi \ Videod \
C: \ Programmifailid \
Kui olete navigeerinud soovifailide ja kausta juurde, klõpsake sellel paremklõpsake, klõpsake nuppu Saada ja valige oma Välise kõvaketta või USB menüüs, see saadab failid / kaust USB / välisele kõvakettale varukoopia.

Samuti saate faili / kausta kopeerida ja kleepida kõvakettale või USB-le.

Kuid see võtab liiga kaua aega, kui soovite varundada palju faile / kaustu.
Lõpuks sulgege märkmik ja käsuviip, see toob tagasi valiku Vali kuva, klõpsake nuppu Lülita arvuti välja, kontrollige kaks korda enne süsteemi väljalülitamist, veenduge, et ootaksite piisavalt, et lasta failidel / kaustadel oma välisele failile üle kanda seade.
Tähtis: Te ei näe kopeerimise / edastamise dialoogiboksi, seega olge kannatlik. Varundamiseks ei saa korraga valida mitu faili / kausta, seega peate olema kannatlik ja varundama failid / kaustad üksteise järel.
Järeldus
Failide taastamine on keeruline ja aeganõudev ülesanne. Kuid nii saate taastada kõik olulised failid, kui Windows 10 ei käivitu. Parim on see, et selleks pole vaja alla laadida ühtegi kolmanda osapoole rakendust. Tehke seda protsessi siiski hoolikalt. Kuna failide avastajat ei värskendata automaatselt. Nii et kui soovite seda kontrollida, sulgege avatud dialoogiboks ja avage see uuesti ning minge oma asukohta. Kui seisate silmitsi selle juhendi järgimisega, kommenteerige kindlasti allpool. Aitame teid igal võimalikul viisil.
Toimetaja valik:
- Looge Windowsi tere PIN-kood ja seadistamise viiviteatis
- Kas lülitada Spotify ülekate Windows 10-s välja?
- Kuidas parandada Windows 10 värskenduse veakoode 0x8007007e ja 0x80073712
- Keela Windows Hello PIN-koodiga sisselogimise võimalus
- Kuidas parandada, kui Windows 10 File Explorer laadib väga aeglaselt
Rahul on arvutiteaduse eriala üliõpilane, kellel on tohutu huvi tehnika ja krüptoraha teemade vastu. Ta veedab suurema osa ajast kas kirjutades või muusikat kuulates või reisides nägemata paikades. Ta usub, et šokolaad on lahendus kõigile tema probleemidele. Elu juhtub ja kohv aitab.


![Stock ROMi installimine Hyundai Hymi 5I-le [püsivara Flash-fail]](/f/656a61d0e6561941b22a0440ff712126.jpg?width=288&height=384)
![Ametliku varude ROM-i installimine Lephone W11-le [püsivara fail]](/f/e27313aa355f33af06181d8ad1dd232d.jpg?width=288&height=384)