Kuidas parandada Microsofti poe nupu "Install" nuppu ei tööta
Windows / / August 05, 2021
Rakendused parandavad mis tahes operatsioonisüsteemi tootlikkust ja funktsioone. Nagu Androidil on Google Play pood, on Apple'il ka App Store, ka Windowsi operatsioonisüsteemil on oma rakenduste pood, s.t Microsoft Store. See sisaldab korralikku kogust mänge ja rakendusi, mida kasutaja saab pärast Microsofti kontoga sisselogimist alla laadida. Siiski on teatud ajad, kus ühegi rakenduse nupul Installi klõpsamine ei näi midagi tehvat. See takerdub sinna, kus ta on ja midagi ei juhtu.
See peab olema pettumust valmistav, kuid Microsofti pood pole ainus, kes selle probleemiga esile kerkis. Võib-olla olete seda probleemi näinud ka Google Play poes, kus pärast installinupu vajutamist ei tehta midagi. Tulles tagasi Microsofti poe teema juurde, siis kui olete ka sama probleemiga silmitsi, siis olete õigus koht, nagu selles postituses, juhendame teid, kuidas parandada Microsofti poe installimise nuppu, mis ei tööta probleem. Niisiis, vaatame artiklit ennast:

Sisukord
-
1 Kuidas parandada Microsofti poe nupu "Install" nuppu ei tööta
- 1.1 Lähtestage Microsofti pood
- 1.2 Tühjenda poe vahemälu
- 1.3 Logige uuesti sisse Microsofti poodi
- 1.4 Käivitage Microsofti tõrkeotsing
- 1.5 Registreerige Microsoft Store uuesti
Kuidas parandada Microsofti poe nupu "Install" nuppu ei tööta
Microsoft Store'is ilmus selle probleemi lahendamiseks mitu tõrkeotsingu parandust. Nende paranduste abil saate ületada nupu Install, tehes midagi probleemi.
Lähtestage Microsofti pood
Ilmselt esimene asi, mida peaksite tegema, kui nupp Install ei tööta poes, on selle lähtestamine.
- Avatud Menüü Start >> Seaded.
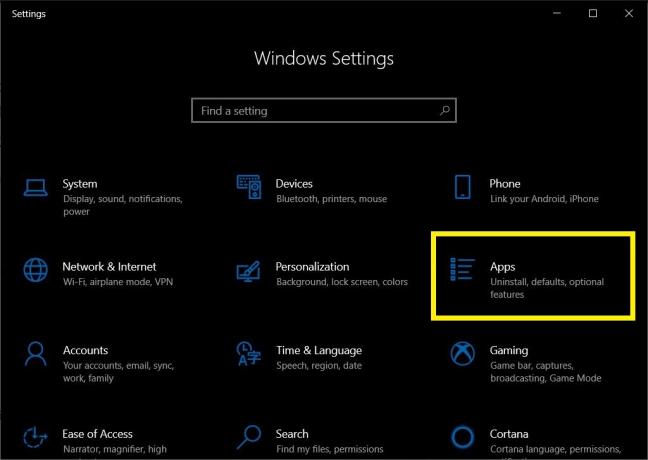
- Kliki Rakendused >> Microsoft Store >> Täpsemad valikud.


- Seejärel klõpsake nuppu Lähtesta.

- Ilmub kinnituskast, millele peate uuesti vajutama Lähtesta nuppu.

- Kui lähtestamine on tehtud, sulgege Seaded menüü.
- Avage Microsofti pood ja proovige installida rakendus ja vaadake, kas see on probleemi lahendanud.
Tühjenda poe vahemälu
- Avage menüü Start ja otsige wsreset.exe.
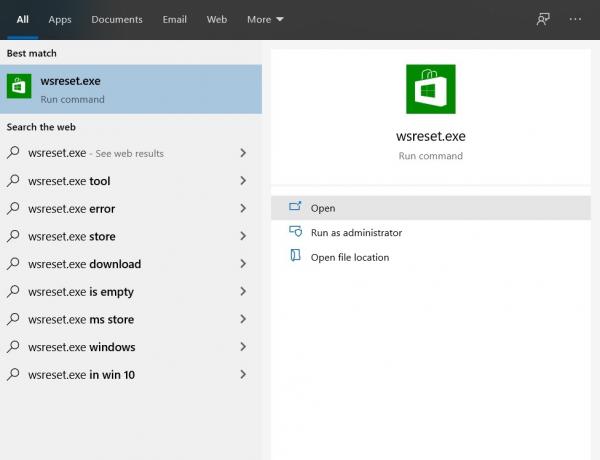
- Oodake mõni sekund ja laske käsuviibal Microsofti poe vahemälu tühjendada.

- Kui vahemälu on tühjendatud, avatakse pood automaatselt.
- Kontrollige, kas see lahendab probleemi või mitte.
Logige uuesti sisse Microsofti poodi
- Avage Microsofti pood.
- Puudutage profiilipilti ja klõpsake kontot.
- Klõpsake nupul Logi välja.
- Taaskäivitage rakendus Microsoft Store.
- Klõpsake nuppu Lisa profiil ja logige sisse oma kontoga.
- Kontrollige, kas see lahendab probleemi või mitte.
Käivitage Microsofti tõrkeotsing
- Ava Seaded menüü alates Alusta.

- Puudutage Värskendamine ja turvalisus.
- Puudutage vasakpoolses menüüs valikut Veaotsing.

- Kliki Windowsi poe rakendused.
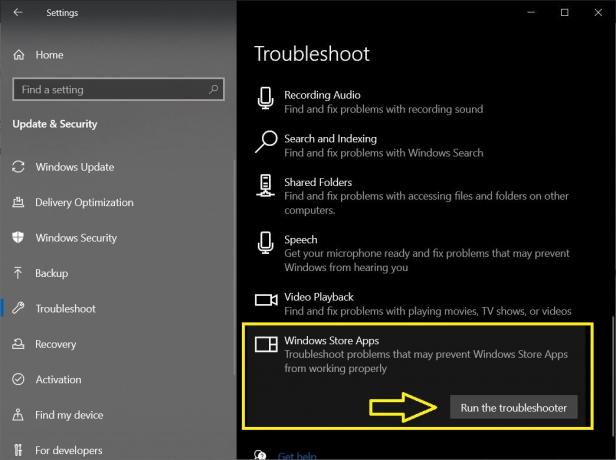
- Vajutage Käivitage tõrkeotsing nuppu.
Registreerige Microsoft Store uuesti
- Avatud Windowsi PowerShell menüüst Start.
- Kopeerige ja kleepige järgmine käsk:
Get-AppXPackage * Microsoft. WindowsStore * | Foreach {Add-AppxPackage -DisableDevelopmentMode -Register "$ ($ _. InstallLocation) \ AppXManifest.xml"} - Vajutage Sisenema nuppu käsu täitmiseks.
- Käivitage Microsofti pood ja vaadake, kas see on probleemi lahendanud või mitte.
Nii et teil on see minu postituses minu poolt. Loodan, et teile meeldis see postitus ja teil õnnestus poes installimise nupp parandada. Andke meile allpool toodud kommentaarides teada, milline ülalnimetatud meetoditest teie jaoks töö tegi. Järgmise postituseni... Tervist!
Six Sigma ja Google'i sertifitseeritud digitaalturundaja, kes töötas tipp-MNC analüütikuna. Tehnoloogia- ja autohuviline, kellele meeldib kirjutada, kitarri mängida, reisida, rattaga sõita ja lõõgastuda. Ettevõtja ja blogija.



