Kuidas suurendada virtuaalse mälu suurust Windows 10-s?
Windows / / August 05, 2021
Kui teil on vähem RAM-i installitud, ärge Windows masinaga, siis saate selle jõudluse suurendamiseks suurendada Windows 10 arvuti virtuaalse mälu suurust. Jah, te kuulsite seda õigesti, on olemas viis, kuidas kõvaketast või tahkis-draivi oma arvutis ajutise RAM-na kasutada. Protsessi on väga lihtne seadistada ja see töötab laitmatult. See salvestab teatud osa kõvakettast ajutise RAM-iga ja kasutab seda kõigi ülesannete täitmiseks. Sellega peate kulutama palju raha rohkem RAM-i ostmiseks. Kuna saate RAM-i laiendada virtuaalse mälu kontseptsiooni abil Windows 10 PC.
Mõnikord on Windows 10-s vähem virtuaalmälu ja kuvatakse tõrge, et teie süsteemil on virtuaalmälu vähe. Vähem virtuaalset mälu muudab teie süsteemi aeglaseks. Seega peaksite oma Windowsi ilma viivituste ja krahhita kasutamiseks oma lehefaili suurendama. Täna selles postituses juhendab w teid, mis on virtuaalne mälu ja kuidas saate seda hõlpsasti oma Windowsi masinas suurendada.
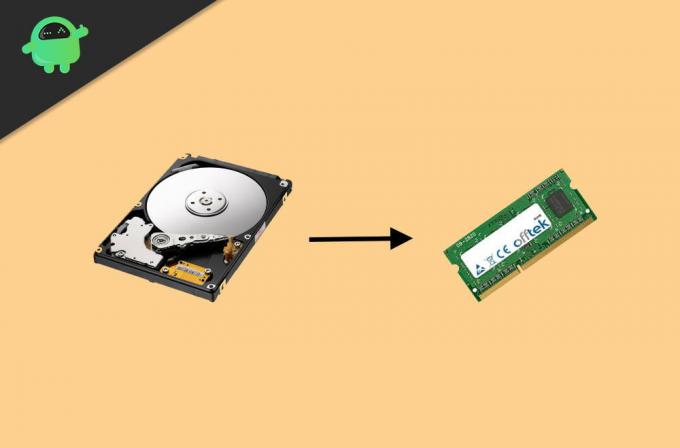
Sisukord
- 1 Mis on virtuaalne mälu Windows 10-s
-
2 Kuidas suurendada virtuaalse mälu suurust Windows 10-s?
- 2.1 Suurendage oma virtuaalse mälu suurust, muutes mõningaid süsteemi sätteid
- 2.2 Suurendage oma virtuaalse mälu suurust käsuviiba abil
- 3 Järeldus
Mis on virtuaalne mälu Windows 10-s
Rakendused ja tarkvara kasutavad teie süsteemis töötamiseks RAM-i. Kuid on ka teist tüüpi mälu, virtuaalne mälu, see on lehefail, mida Windows kasutab, et muuta see kogemus sujuvamaks ja teha ülesandeid, mida madala RAM-iga ei saa teha. Windows kasutab osa teie sisemälust ja teisendab selle ajutiseks RAM-iks. Sõltuvalt tarkvarast ja rakendustest saab Windowsi tarbitav RAM-i suurus virtuaalset mälu reguleerida.
Kuid virtuaalne mälu ei ole RAM-i püsiv asendamine; kui proovite mängida kõrgekvaliteedilisi mänge madalama hinnaga arvutiga, siis see tõenäoliselt jookseb kokku, kuna virtuaalset mälu ei kasutata selliste ülesannete täitmiseks; see annab süsteemile lihtsalt stabiilsuse tunde. Virtuaalmälu kasutamine vähendab tegeliku RAM-i koormust, mis on kasutajale Windowsi sujuva kasutamise kogemuse jaoks väga mugav.
Kuidas suurendada virtuaalse mälu suurust Windows 10-s?
Vaikimisi otsingufail pole kõigi arvutite jaoks piisav. Kui teil on madalama hinnaga arvuti, ilmnevad tõenäoliselt veateated või teie tarkvara hakkab kokku jooksma. Saate teha mitut ülesannet. Virtuaalse RAM-i suurendamiseks on kaks võimalust. Oma virtuaalse mälu suurendamiseks lugege järgmist juhendit.
Suurendage oma virtuaalse mälu suurust, muutes mõningaid süsteemi sätteid
Virtuaalmälu suuruse suurendamine on väga lihtne. Pärast selle sätte konfigureerimist käivitub arvuti kindlasti ja töötab kiiremini.
Avage süsteemi sätted ja minge jaotisse Süsteem, klõpsake nuppu Umbes ja puudutage jaotises „Seotud seaded” nuppu Süsteemiteave valik.

Klõpsake akna vasakul paanil nuppu ” Süsteemi täpsemad seaded ”

Mine Vahekaart Täpsemalt ja klõpsake nuppu Seaded suvand Performance silt.
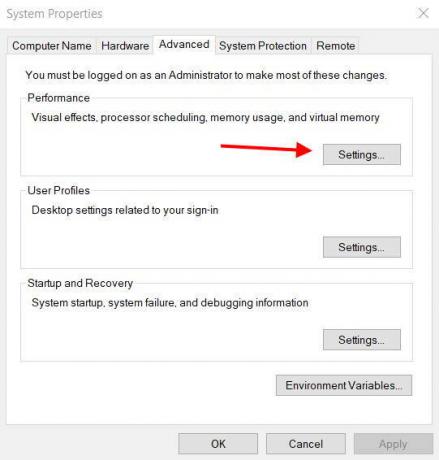
Klõpsake nuppu Vahekaart Täpsemalt ja allVirtuaalne mälu”Klõpsake nuppu muutus nuppu.

Sa näed "Halda automaatselt kõigi draiverite otsingufailide suurust ”Valik. Tühjendage see ja valige kohandatud suurus valik. Klõpsake nuppu Määra nuppu.

Märge: Vaikimisi on maksimaalseks suuruseks 8 GB, peate tegema matemaatika ja määrama MB, mida soovite suurendada. Seda on väga lihtne teha, et te ei peaks olema täpne. Siin on maksimaalseks failiks seatud 12 GB.
Klõpsake nuppu Okei nuppu ja klõpsake uuesti Okei. Nüüd Taaskäivita sinu arvuti.
Pärast nende toimingute tegemist peaksite oma süsteemis jõudlust suurendama. Kui soovite kunagi lähtestada, kontrollige lihtsaltKõigi draiverite lehefaili suuruse automaatne haldamine ” valik.
Suurendage oma virtuaalse mälu suurust käsuviiba abil
Sama saate teha ka käsuviiba kaudu. Siin on käsud, kleepige need ükshaaval käsuviiba aknasse.
Klõpsake nuppu Alusta, Otsige käsurida ja avage käsuviip kui administraator.
Saalefaili praeguse oleku mõistmiseks tippige järgmine ja vajutage sisestusklahvi.
wmic pagefile list / format: loend

Tippige järgmine käsk, et lülituda kõigi draiverite lehefaili suuruse haldamisest automaatselt kohandatud lehefailile.
wmic-arvutisüsteem, kus name = "% computername%" määrab AutomaticManagedPagefile = false

Kohandatud lehefaili määramiseks sisestage alg- ja maksimaalse suuruse väärtus järgmine käsk.
wmic pagefileset, kus nimi = "C: \\ pagefile.sys" määrab InitialSize = SINU-INIT-SIZE, MaximumSize = SINU-MAX-SIZE

Märge: Määrake väärtuse asemel väärtus OMA ALGUS-SUURUS ja TEIE-MAX-SUURUS. Siin on näide,
wmic pagefileset, kus nimi = "C: \\ pagefile.sys" määrab InitialSize = 9216, MaximumSize = 12288
Taaskäivita sinu arvuti. Saate seda teha käsitsi või käsureal järgmise käsuga.
seiskamine -r -t 00
Pärast nende järgmiste toimingute tegemist suureneb teie virtuaalse mälu suurus ning teil on palju stabiilne ja kiire Windows.
Järeldus
Parim viis akna kinnitamiseks on virtuaalse mälu kasutamine. Kui suurendate oma virtuaalse mälu suurust Windows 10 masinas, võite saada palju kiiremat rakenduste laadimist ja üldist kiiremat kogemust. Kuid pidage meeles, et virtuaalne mälu ei asenda RAM-i täielikult. Nii et juhul on teie töökoormus suur, st fototöötlus, graafika kujundamine, renderdamine jne. Seejärel kaaluge oma arvuti või sülearvuti RAM-i investeerimist. Ja kui teil on probleeme ülaltoodud protseduuride järgimisega virtuaalse mälu suurendamiseks, siis kommenteerige allpool. Meie tehniline meeskond tuleb teile kohe appi.
Toimetaja valik:
- Pages-vormingus faili avamine Windowsis ja Microsoft Wordis
- Seadmesse ülekandmine ei tööta Windows 10-s: kuidas seda parandada
- Mis on auditirežiim Windows 10-s? Kuidas käivitada auditirežiimis või sellest välja
- Blokeerige programmide juurdepääs Internetile Windows 10-s
Rahul on arvutiteaduse eriala üliõpilane, kellel on tohutu huvi tehnika ja krüptoraha teemade vastu. Ta veedab suurema osa ajast kas kirjutades või muusikat kuulates või reisides nägemata paikades. Ta usub, et šokolaad on lahendus kõigile tema probleemidele. Elu juhtub ja kohv aitab.

![Stock ROMi installimine seadmesse Hocom Ultra 1 [püsivara Flash-fail / tühistamata]](/f/2d33208db4fe0a3391a5dd427a5d398d.jpg?width=288&height=384)
![Stock ROMi installimine Evercoss Genpro Z2-sse [püsivara fail / tühistamata]](/f/75fdd060cfdd87507955ba023920406e.jpg?width=288&height=384)
![Stock ROMi installimine seadmele ByTwo 9009 Slim [püsivara fail / lahti võtmata]](/f/7ebbfd39b0bdb023bc597a55ff95b5d1.jpg?width=288&height=384)