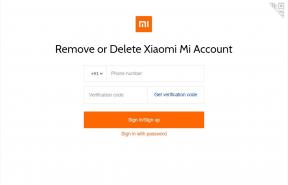Kuidas keelata rühma kausta vaade Windows 10 Exploreris?
Windows / / August 05, 2021
Kasutamise ajal Windows Explorer Windows 10-s, saate hõlpsalt ühe klõpsuga oma failid ja kausta oma mugavuse järgi korraldada. Lisaks tavapärasele kopeerimise / kleepimise / teisaldamise valikule võimaldab operatsioonisüsteemi failibrauser faile hõlpsalt korrastada. Failihaldur võimaldab teil faile sortida vastavalt teie huvidele, nagu tüüp, suurus, nimi jne.
Failihaldur annab failidele sujuvate toimingute korraldamiseks ja teostamiseks suure väärtuse kohandamist. Samade omadustega faile saab grupeerimisfunktsiooniga ka rühmitada. Kuid mõnikord ei aita see grupeerimisfunktsioon kasutajaid. Seetõttu on kasutajad sunnitud grupeerimisfunktsioonid välja lülitama või sisse lülitama. Selles kirjutises selgitame, kuidas failide rühmitamine keelata. Vaatame, kuidas.

Sisukord
-
1 Keela failirühmitamine Windows 10 Exploreris
- 1.1 Konkreetse kausta failirühmituse keelamine:
- 1.2 Keela failide rühmitamine kõigi kaustade jaoks:
- 1.3 Failirühmituse uuesti lubamiseks
- 1.4 Samuti saate lubada kogu kaustade failide rühmitamise
Keela failirühmitamine Windows 10 Exploreris
Kaaludes failide rühmitamise keelamist, võime keelata failide rühmitamise mis tahes konkreetse kausta või kõigi kaustade jaoks.
Konkreetse kausta failirühmituse keelamine:
See on lihtne ja kõige loomulikum meetod. Kui soovite konkreetse kausta jaoks failirühmituse keelata, toimige järgmiselt.
- Avage File Explorer, seejärel minge soovitud kausta, et failide rühmitamine keelata.
- Seejärel paremklõpsake kaustas
- Ja valige „Puudub”.
Keela failide rühmitamine kõigi kaustade jaoks:
See protseduur on endise meetodi laiendus. Failirühmituse keelamiseks kõigis kaustades võite järgida seda sammu;
- Klõpsake Windowsi klahvi + E
- Seejärel minge kausta, mille valisite failide rühmitamise keelamiseks
- Vahekaardile Vaade avamiseks klõpsake nuppu „Kuva”, nagu näete ekraanil
- Hiljem rühmas Kuva / peida ”valige ikoon„ Valikud ”
- Ja vahekaardile Vaade kuvamiseks valige kaustade suvandite dialoogis „Vaade“
- Seejärel klõpsake nuppu "Rakenda kaustadele".
- Lõpuks vajutage nuppu OK
Nüüd vabastatakse kõik kaustad ja failid eelnevalt valitud failide rühmitamisest.
Failirühmituse uuesti lubamiseks
Juhul kui otsustate vahel lubada failide rühmitamise, saate selle hõlpsalt lubada. Lubamiseks järgige seda sammu;
- Klõpsake Windowsi klahvi + E
- Failide rühmitamiseks minge kausta
- Vahekaardi Vaade avamiseks klõpsake nuppu „Vaade“
- Seejärel rühmas Praegune vaade ja valige Rühm
- Ja valige soovitud aspektid (suurus, kuupäev jne)
Samuti saate lubada kogu kaustade failide rühmitamise
- Klõpsake Windowsi klahvi + E
- Failirühmituse lubamiseks minge juba valitud kausta
- Seejärel klõpsake vahekaardi Vaade avamiseks nuppu „Kuva”
- Nüüd saate vaate vahekaardil valida rühma „Näita / peita“ ja valida ikooni „Valikud“
- Nüüd saate vahekaardile Vaade lähenemiseks valida kausta suvandite dialoogiboksis „Vaade”
- Seejärel klõpsake nuppu „Lähtesta kaustad“ ja vajutage nuppu OK
Exploreri kõige suurem eelis on see, et vaate, sortimise ja grupi valikud võivad muutuda vastavalt teie huvile. Kui teile praegune vaaterežiim ei meeldi, saate hõlpsalt vaate valikul klõpsates valida teise vaaterežiimi.
Igatahes olete pärast selle kirjutise läbimist võimelised muudatusi tegema vastavalt oma huvile ja mugavusele. Failirühmituse saate keelata ja lubada ainult ühe kausta ja kõigi kaustade jaoks. Pärast artikli lugemist, kui teil on küsimusi või tagasisidet, kirjutage kommentaar allpool olevasse kommentaarikasti.
Seotud artiklid:
- Kuidas käivitada Windows 10 OS MacOS-is või MacBookis
- Minu Windows 10 külmub WiFi-ühenduse loomisel: kuidas seda parandada?
- Kuidas avada Windowsi sülearvuti Mi Band 4 abil
- Hamachi teenus peatati Windows 10-s: kuidas seda parandada?
- Parandage Minecrafti viga: Windows 10-s ei õnnestunud Core Dump'i kirjutada