Windows 10 võrguprotokollide puuduva vea parandamine
Windows / / August 05, 2021
Võrguprotokollid on komplekt juhiseid ja konfiguratsioonifaile, mis on teie arvuti jaoks olulised Interneti sujuvaks käitamiseks. Kui olete need failid kaotanud või need kogemata kustutanud, näete võrguprotokollides puuduvat viga Windows 10 probleem. See probleem tekib tavaliselt puuduvate võrguprotokollide konfiguratsioonifailide tõttu. Kui näete seda probleemi, tähendab see, et mõned olulised konfiguratsioonifailid on puudu ja peate need uuesti installima. Paljud kasutajad on sellest probleemist teatanud ja õnneks on siin mõned selle kiirparandused.
Võrguprotokollid on reeglite ja vormingute kogum, mis loob ühenduse seadmete vahel võrgu kaudu. Me kasutame võrguprotokolle iga päev, kui meili saadame, saame selle vastu. Või pöörduge Internetti, teadmata, mis on võrguprotokollid. Võrguprotokollid moodustavad seadmete mehhanismi omavaheliste ühenduste loomiseks. Nad mõtlevad välja, kuidas andmeid tuleks sõnumiteks muuta, saata ja vastu võtta. Ilma võrguprotokollideta ei saa teie arvuti andmeid vastu võtta ega andmeid saata. Seetõttu ei jõua e-kirjad oma sihtkohta ja veebisaite ei kuvata teie ekraanil.
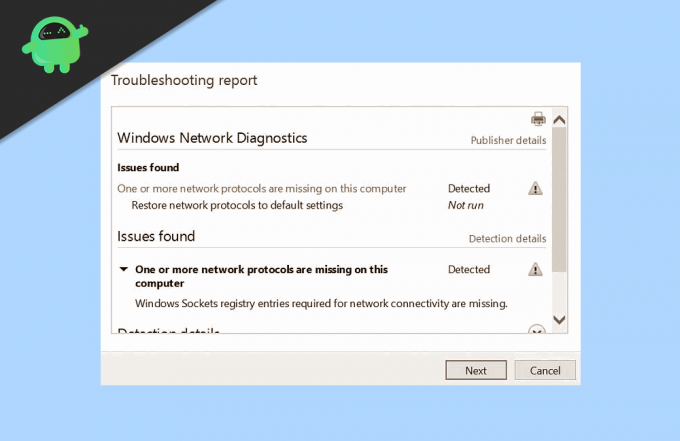
Sisukord
-
1 Windows 10 võrguprotokollide puuduva vea parandamine
- 1.1 Puuduvate võrguprotokollide parandamiseks kasutage käsuviiba
- 1.2 Installige oma võrguadapter uuesti
- 1.3 Kasutage võrgu tõrkeotsingut
- 1.4 Keela puhverserveri seaded
- 1.5 Lähtestage Winsock
- 1.6 Taastage ruuteri seaded
- 2 Järeldus
Windows 10 võrguprotokollide puuduva vea parandamine
Kui teie arvutist puudub võrguprotokoll, kuvatakse Windowsi võrgudiagnostika ajal viga "Puuduvad võrguprotokollid". See võib olla teie Interneti-teenuse pakkuja viga, kuid kui muud ühendused toimivad hästi, võib see olla probleem teie arvutiga. Õnneks on selle probleemi lahendamine lihtne ja üsna lihtne. Oleme selles artiklis kogunud mõned tugevad lahendused, mis kindlasti teie probleemi lahendavad.
Puuduvate võrguprotokollide parandamiseks kasutage käsuviiba
Windowsi käsuviip on suurepärane tööriist ja on mugav, kui peate lahendama lihtsaid probleeme. Võrguprotokollides puuduvad vead saab lahendada ka lihtsate käsuviipkäskude abil. Kasutage võrguvea korral käsuviiba. Allpool on toodud samm-sammult meetod.
Sisestage otsingukasti käsuviip ja vajutage sisestusklahvi.
Tippige käsureale netcfg -d ja vajutage sisestusklahvi.
netcfg -d
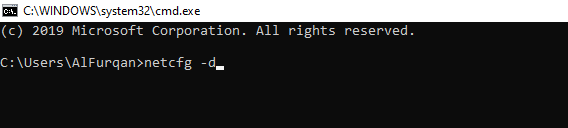
ipconfig / release ipconfig / uuenda ipconfig / flushdns. ipconfig / registerdns
Kui midagi ei juhtu Käivitage järgmised käsud ükshaaval, vajutage iga käsu järel sisestusklahvi
Nüüd taaskäivitage arvuti ja vaadake, kas probleem on lahendatud.
Installige oma võrguadapter uuesti
Mõnikord võib vigane võrgudraiver põhjustada Windowsi võrguprotokolli puuduva tõrke. Desinstallige võrgukaardi draiver. Windows 10 installib draiveri pärast taaskäivitamist automaatselt uuesti.
Sisestage otsingukasti Device Manager, avage see.
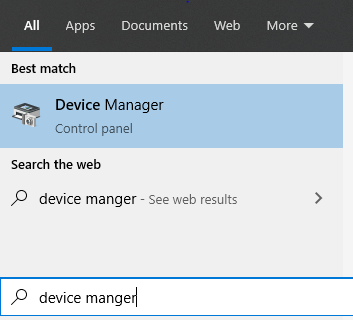
Seadmehalduri aknas leidke võrgukaart ja laiendage seda. Paremklõpsake oma võrguseadmel. Ilmub rippmenüü, valige desinstallimisvalik.
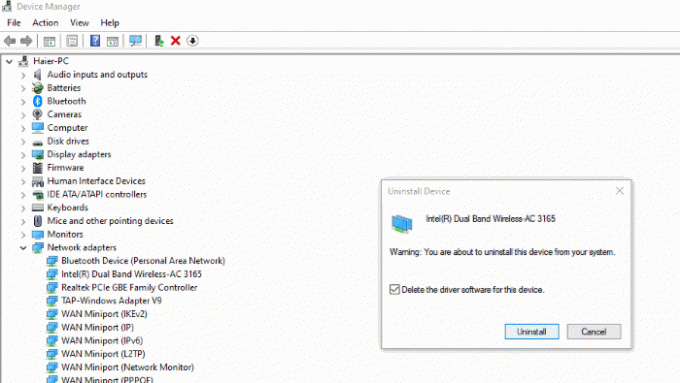
Ilmub hüpikaken, mis näitab hoiatust. Märkige ruut „kustutage selle seadme draiveritarkvara” ja vajutage desinstallimist. Muudatuste jõustumiseks taaskäivitage arvuti.
Kasutage võrgu tõrkeotsingut
Windows 10-s (loojate värskendus ja pärast seda tulnud värskendused) on nad pakkunud uue tõrkeotsing tööriist seda tüüpi võrguprobleemide lahendamiseks. Selle käitamiseks tehke järgmist.
Avage seaded. Nüüd minge suvandisse Värskendamine ja turvalisus> Tõrkeotsing.

Valige Võrguadapter> Käivitage tõrkeotsing
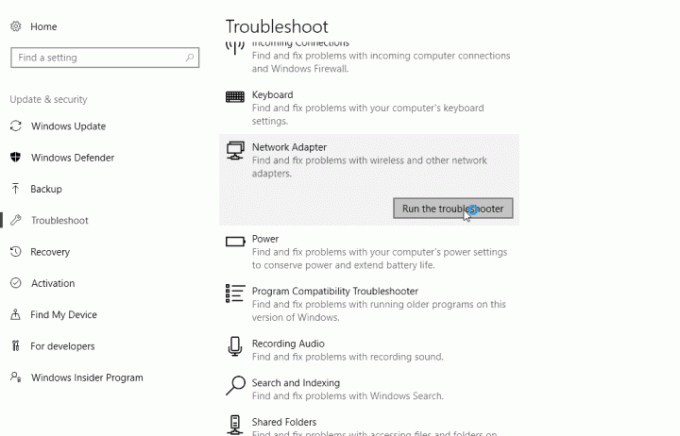
Järgige ekraanil kuvatavaid juhiseid, kuni viisard on lõpule jõudnud. Taaskäivitage arvuti.
Keela puhverserveri seaded
Võrguprotokolli võib põhjustada ka lubatud puhverserveri seade. Keelake puhverserver järgmiste toimingutega.
Avage seaded ja Avage võrk ja Internet. Allpool vasakus nurgas näete nuppu Puhverserver, klõpsake sellel.

Nüüd kuvatakse jaotis Puhverserveri käsitsi seadistamine, lülitage selles jaotises puhverserver välja
Lähtestage Winsock
Sageli võib pärast täiendamist korrumpeerunud Winsock käivitada puuduvad protokollid. Kui see pole nii, peate Winsocki lähtestama. Allpool on, kuidas seda teha.
Avage käsuviip
Sisestage käsuviiba aknasse netsh winsock reset, ja vajutage
netsh winsocki lähtestamine
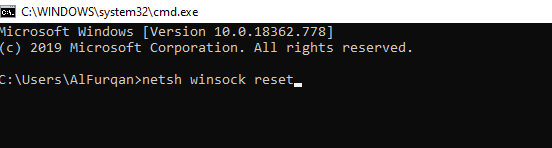
Kui lähtestamine on lõpule jõudnud, taaskäivitage arvuti.
Taastage ruuteri seaded
Mõnikord parandatakse suured vead lihtsate ja pisikeste trikkidega. Näiteks võib võrguprotokollide puuduva probleemi lahendada ainult ruuteri taastamine. Enne ruuteri tehaseseadetele taastamist proovige kõigepealt taaskäivitada. Kui see töötab, ei pea te ruuterit taastama. Ruuteri taaskäivitamiseks tehke järgmist.
- Lülitage ruuter välja ja võtke lihtsalt pistik välja
- Oodake 1-2 minutit ja lülitage ruuter sisse
- Kui see ei õnnestunud, on vea parandamiseks aeg taastada ruuteri tehaseseaded.
- Hoidke ruuter toiteallikaga ühendatud ja keerake see ümber
- Leidke nupp, millel on kiri „reset” (kui te ei leia seda, hankige ruuteriga kaasasoleva kasutusjuhendi abi.
- Hoidke seda nuppu paar sekundit all. See lähtestab teie ruuteri tehaseseaded.
Järeldus
Loodan, et võrguprotokollide viga aknas 10 PC on nüüd lahendatud. Viga on üsna tavaline ja juhtub, kui olen Windowsi arvutite omanikega. Kui teil on tõrkeotsingumeetodite järgimisel probleeme, võite allpool kommenteerida. Aitan teid igal võimalikul viisil. Vaadake meie arvutite nippe ja näpunäiteid, et vaadata rohkem selliseid kasulikke juhendeid.
Toimetaja valik:
- Kuidas isikupärastada Windows 10 puutepunktide visuaalset tagasisidet
- Mis on oranž surmaekraan? Kuidas parandada Windows 10-s
- Parandada draiveri BCM20702A0 draiver Windows 7/8/10 puhul?
- Kuidas parandada töökoha ja esmase domeeni ebaõnnestumiste vahelist usaldussuhet
- Parandage Windows 10 koodi tõrge 0xC0070652 rakenduste desinstallimisel
Rahul on arvutiteaduse eriala üliõpilane, kellel on tohutu huvi tehnika ja krüptoraha teemade vastu. Ta veedab suurema osa ajast kas kirjutades või muusikat kuulates või reisides nägemata paikades. Ta usub, et šokolaad on lahendus kõigile tema probleemidele. Elu juhtub ja kohv aitab.



![Stock ROMi installimine Wigor V2-sse [püsivara Flash-fail / tühistamata]](/f/daed34f8a01c45ec62ef01894dc6f470.jpg?width=288&height=384)