Kuidas parandada töökoha ja esmase domeeni ebaõnnestumiste vahelist usaldussuhet
Windows / / August 05, 2021
Oluline on parandada usaldussuhe oma tööjaama arvuti ja peamise domeeni vahel, sest kui see ebaõnnestub, satute hätta. Tööjaama kui peamise domeeni kasutamisel on mitmeid eeliseid, sealhulgas tsentraliseeritud ja lihtsustatud haldussüsteem. Teie ekraanil võib siiski ilmneda töökoha ja peamise domeeni vahelise usaldussuhte nurjumine. Viga on peamine kasutajatele, kellel on Windows 10 ametlik ehitis.
Windows server on populaarne operatsioonisüsteem paljude masinate ühendamiseks ühe serveri või administraatoriga. Veelgi enam, kõigil masinatel võib olla oma ainulaadne konto. Faile saab arvutite kaudu hõlpsasti jagada, edastada ja vaadata. Windows serveril on serverite haldamiseks kaks võimalust; üks on töörühm, kus peamine masin saab teavet jagada kuni kümme arvutit, ja teine on domeeni infrastruktuur.
Domeeni infrastruktuuri kasutades saab põhiseade ühendada kuni tuhandeid arvuteid. Töörühmi kasutatakse väheste inimeste jaoks, samas kui domeeni infrastruktuur vajab töötamiseks spetsiaalset serverit, kuna see töötab tuhandetes arvutites. Siiski on mõned vead, millega kasutajad sageli kokku puutuvad. Selline viga on usalduse suhe selle tööjaama ja peamise domeeni vahel nurjus. See juhtub Windowsi vana versiooni ja Windowsi uue versiooni ühilduvuse puudumise tõttu. Vigal pole siiski kindlat põhjust, kuid on vähe lahendusi, mida saate proovida probleemi lahendada. Loe
tõrkeotsing allpool mainitud lahendusi, et teada saada, kuidas probleemi lahendada.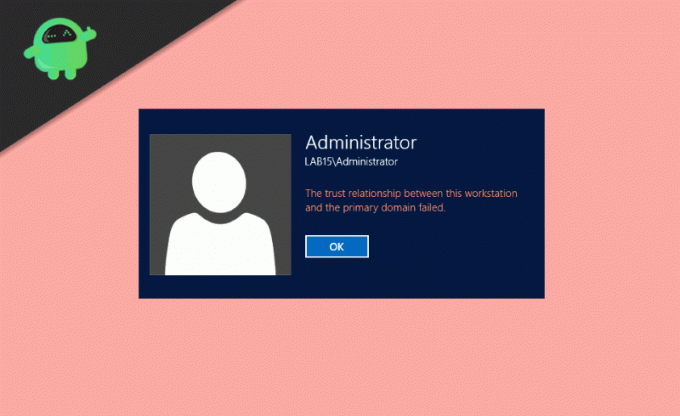
Sisukord
-
1 Kuidas parandada töökoha ja esmase domeeni ebaõnnestumiste vahelist usaldussuhet?
- 1.1 Usalduse taastamine PowerShelli abil
- 1.2 Domeenikontrolleri lisamine mandaadihaldurisse
- 1.3 Arvuti konto lähtestamine
- 1.4 Netdom.exe kasutamine konto parooli lähtestamiseks
- 1.5 DHCP konfiguratsiooni kontrollimine
- 1.6 Domeenist uuesti arvutiga liitumine
- 1.7 Süsteemi taastamine
- 2 Järeldus
Kuidas parandada töökoha ja esmase domeeni ebaõnnestumiste vahelist usaldussuhet?
Usaldussuhte ebaõnnestumise tõrketeate probleemi lahendamiseks on mitu võimalust. Probleemi põhjustavad sageli Interneti-probleemid, DHCP-kliendi probleemid ja väärtusetu loa vead. Nii et me aitame teil kõigi nende sätete veaotsingut teha, et saaksite tõrketeate töökoha ja esmase domeeni ebaõnnestumise vahelise usaldussuhte parandamiseks. Pärast nende meetodite järgimist lahendatakse probleem automaatselt.
Usalduse taastamine PowerShelli abil
Samm 1) Logi sisse Windows 10 administraatorina ja tüüp PowerShell Windowsi otsinguribal.
2. samm) Paremklõpsake ikooni PowerShell rakendus ja käivitage see administraatorina, kliki jah kui mõni viip ilmub.
3. samm) Nüüd rakenduse PowerShell tüübis järgmine käsk $ credential = Get-Credential ja vajutage sisestusklahvi. Ilmub viip, kus küsitakse domeeninime ja parooli, sisestage nimi ja parool ning klõpsake nuppu Okei nuppu.
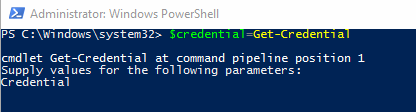
4. samm) Kui olete oma domeeninime ja parooli kinnitanud, tippige järgmine käsk ja vajutage klaviatuuril Enter.
Lähtesta-ComputerMachinePassword -Credential $ mandaat
5. samm) Teie usaldus on taastatud, sulgege nüüd PowerShell ja Taaskäivita sinu arvuti. Nüüd saate domeenikonto abil Windows 10-sse sisse logida.
Domeenikontrolleri lisamine mandaadihaldurisse
Samm 1) Logige oma Windowsi kontole sisse administraatorina ja vajutage nuppu Windowsi klahv + R, ilmub dialoogiboks Käivita. Tüüp
control.exe / nimi Microsoft. CredentialManager
ja klõpsake nuppu Okei nuppu Credential Manageri avamiseks.
2. samm) Klõpsake nuppu Windowsi mandaat paremal.

3. samm) Sisestage oma mandaadile oma võrgu asukoha aadress, domeeninimi ja parool.

4. samm) Klõpsake nuppu Okei nupp kinnitamiseks, mandaadihalduri sulgemiseks ja Taaskäivita arvuti. Nüüd saate domeeni kasutajakonto abil Windows 10-sse sisse logida.
Arvuti konto lähtestamine
Samm 1) Ava Windowsi käivitamise dialoogiboks, vajutades nuppu Windowsi klahv + R ja tüüp dsa.msc, klõpsake nuppu Okei nupp Active Directory kasutaja ja arvutid.
2. samm) Klõpsake kataloogi laiendamiseks akna vasakul paanil oleval domeeninimel ja valige Arvuti.
3. samm) Paremklõpsake akna paremal paanil arvutikontot, mida ei saa ühendada, ja valige Lähtesta konto valik.

4. samm) Nüüd klõpsake nuppu Jah nuppu kinnitamiseks ja klõpsamiseks Okei. Sulgege Active Directory kasutaja ja arvutid ja Taaskäivita oma seadmesse. Logige oma domeeni kasutajakontoga sisse Windows 10-sse.
Netdom.exe kasutamine konto parooli lähtestamiseks
Samm 1) Kasutades oma Domeeni administraatori konto logige sisse Windows 10-sse ja avage Käsurida lihtsalt tippides cmd Windowsi otsinguribal.
2. samm) Sisestage käsureale järgmine käsk ja vajutage sisestusklahvi.
netdom resetpwd / s: server / ud: domeen \ kasutaja / pd: *

Märge: Sisestage oma domeeninimi sinna, kus see on S. Näiteks, s: kasutaja ja saate uue parooli sisestada sinna, kus see on pd. Näiteks, pd: 123456.
3. samm) Sulgege käsuviip, liikuge Windowsi kliendiarvutisse ja Taaskäivita seade. Nüüd saate uue parooli abil domeeni kasutajakontolt Windowsi sisse logida.
DHCP konfiguratsiooni kontrollimine
DHCP konfiguratsiooni kontrollimiseks on kaks võimalust. Näitame siiski segaduse kõrvaldamiseks lihtsat meetodit.
Samm 1) Vajutage Windowsi klahv + R Dialoogiboksi Käivita avamiseks tippige dhcpmgmt.msc, ja klõpsake nuppu Okei nupp DHCP haldustööriista avamiseks.
2. samm) Nüüd klõpsake akna vasakul paanil nuppu DHCP ja laiendage seda järgmiselt appuals.com \ IPv4 \ Scope.

3. samm) Klõpsake nuppu Aadressibassein et kontrollida, kas teie host on kliendile õigesti konfigureeritud. Kontrollimiseks peate teadma oma võrgu aadressi; Näiteks kui teie võrgu aadress on 192.168.1.0/24 ja konfigureeritud võrk on 192.168.100.1/24, peate selle õigeks aadressiks muutma. Klõpsake võrguaadressil ja kirjutage see uuesti ning Sulge DHCP-halduse tööriista.
Domeenist uuesti arvutiga liitumine
Samm 1) Logige Windows 10-sse sisse kui Administraator ja avage Failihaldur. Paremklõpsake akna vasakul paanil nuppu See arvuti ja valige Atribuudid.
2. samm) Nüüd aknas Atribuudid ja klõpsake nuppu Süsteemi täpsemad seaded valik. Aastal Arvuti nimi ja klõpsake vahekaarti muutus nuppu.
3. samm) To lisama seadme oma töörühma, valige Töörühm ja tippige mis iganes soovite nime anda.
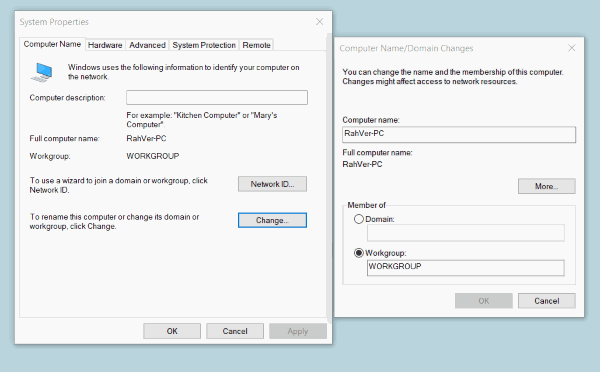
4. samm) Klõpsake nuppu Okei Selle konfigureerimiseks ja sulgemiseks kuvatakse viip, tippige administraatori parool. Seejärel klõpsake nuppu Okei uuesti nuppu.
5. samm) Sulgege süsteemi sätted ja Taaskäivita arvuti. Nüüd logige administraatori konto abil uuesti Windows 10 sisse ja avage Failihaldur. Paremklõpsake ikooni See arvuti ja valige omadused.
6. samm) Klõpsake nuppu Täpsemad süsteemi seaded, ja klõpsake vahekaardil Arvuti nimi nuppu muutus nuppu.
7. samm) Nüüd valige Domeen ja tippige oma domeeni aadress.
8. samm) Klõpsake nuppu Okei administraatori parooli kinnitamiseks ja sisestamiseks klõpsake nuppu Okei uuesti ja sulgege süsteemi atribuudid. Taaskäivita oma arvutisse ja logige nüüd sisse Domeeni kasutajakonto.
Süsteemi taastamine
Kui teie probleem pole ülalnimetatud lahenduste kasutamisel lahendatud, siis viimane võimalus probleemi lahendamiseks süsteemitaaste teha. See on parim viis probleemide tõrkeotsinguks, mida ei saa lihtsalt lahendada.
Süsteemi taastamiseks peate lihtsalt oma kontole sisse logima ja otsima Süsteemi taastamine Windowsi otsinguribal. Avage süsteemitaaste sätted ja taastage oma arvuti viimane taastepunkt.
Järeldus
Töökoha ja esmase domeeni ebaõnnestumiste vahelise usaldussuhte küsimus on peamiselt põhjustatud ainult ülaltoodud teguritest. Nii et pärast nende meetodite tõrkeotsingut saate probleemi täielikult lahendada. Kui teil on ülaltoodud tõrkeotsingu toimingute järgimisel mingeid raskusi, andke sellest teada allpool olevas märkuste kastis. Aitame teid hea meelega.
Toimetaja valik:
- Parandage GeForce'i kogemuse veakood 0x0003
- Kuidas eemaldada pahavara „ARVUTI TERVIS ON KRIITILINE”
- Parandada, kui GTA 5 lahkus ootamatult?
- Kuidas hõlpsasti Windowsi rakendust MacOS-is käivitada
- Kuidas käivitada Windows 10 OS MacOS-is või MacBookis



