Kuidas Cortana Windowsi arvutiseadmes pärast selle keelamist uuesti lubada?
Varia / / August 04, 2021
Kuulutused
Virtuaalsed assistendid on väga kasulikud tööriistad, mis aitavad ülesandeid hõlpsalt täita. Cortana on Windowsi seadmete populaarne assistent. Siiski ei pruugi mõned kasutajad seda vajada. Nii nad saavad keelake Cortana oma Windowsi arvutis ja sülearvutid. Hiljem, kui nad meelt muudavad, saavad nad seda teha lubage Cortana uuesti oma vidinatele. Ma leian, et sellised abirakendused on mulle alati ülesannete meeldetuletamisel väga kasulikud. Ma kasutan isegi häälkäsklusi, et pääseda juurde erinevatele rakendustele ja kaustadele. Selles juhendis olen selgitanud kolme lihtsat viisi, kuidas Cortana oma seadmes tagasi lubada.
Tavaliselt keelavad kasutajad Cortana Windowsi registris muudatusi tehes. Niisiis, kui me selle eemaldame, on Cortana uuesti seadmes. Samuti saame programmi Task Manageri kaudu ümber nimetades Cortana uuesti lubada. Teine võimalus Cortana uuesti lubamiseks on Windowsi komponendis muudatuste tegemine kohaliku grupipoliitika redaktori all. Kuigi see võib tunduda veidi tehniline, kinnitan teile, et toimingud on üsna lihtsad. Kontrollime kõiki meetodeid.

Lehe sisu
-
1 Pärast selle keelamist lubage Cortana uuesti
- 1.1 Programmi tee ümbernimetamine Task Manageri abil
- 1.2 Cortana lubamiseks muutke Windowsi registrit
- 1.3 Cortana uuesti lubamiseks tehke muudatused rühmapoliitika redaktoris
Pärast selle keelamist lubage Cortana uuesti
Kõigepealt võite proovida programmi tee ümber nimetada.
Kuulutused
Programmi tee ümbernimetamine Task Manageri abil
- Vajutage Windows + R
- Tippige dialoogiboksi Käivita taskmgr ja klõpsake nuppu Okei või vajutage sisestusklahvi
- Muul juhul otse kasutada Ctrl + Alt + Kustuta ülesandehalduri kuvamiseks
- Klõpsake nuppu Üksikasjad vaheleht
- Seejärel navigeerige ja otsige programmide loendist Cortana.exe
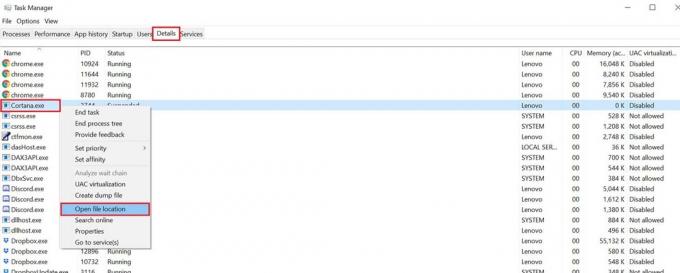
- Paremklõpsake sellel ja valige menüüst Ava faili asukoht
- Otsige kausta Microsoft. Windows. Cortana.bak
- Paremklõpsake kaustal ja valige Nimeta ümber
- Ümbernimetamise ajal eemalda dot bak sufiks kausta nimest ja salvestage see.
Cortana lubamiseks muutke Windowsi registrit
- Tippige siia otsinguväljale tüüpi registriredaktor
- Klõpsake nuppu Avatud kuvatavas sobitamise tulemuses Windowsi register
- Vaata vasakpoolne paneel.
- Järgige kausta teed: Registriredaktor > HKEY_LOCAL_MACHINE > Tarkvara > Poliitikad >Microsoft> Windows
- Windowsi otsingu all näete Luba Cortanal
- Topeltklõpsake sellel registri väärtuse muutmiseks
- Sa pead määrake registri väärtuseks 1. See lubab Cortana Windowsi seadmes uuesti
- Kui see on tehtud, sulgege Windowsi register
- Muudatuste jõustamiseks taaskäivitage arvuti
Cortana uuesti lubamiseks tehke muudatused rühmapoliitika redaktoris
Siin on juhised rühmapoliitika redaktoris muudatuste tegemiseks, et Cortana oma Windowsi arvutis uuesti lubada.
- Vajutage Windows + R käivitada dialoogiboksi Käivita
- Seejärel tippige gpedit. msc ja vajuta sisestusklahvi
- Minema Kohalik arvutipoliitika
- Selle all minge Arvuti seadistamine
- Navigeerige Haldusmallid
- Nüüd klõpsake nuppu Windowsi komponendid
- Järgmisena minge kausta Otsing > selle klõpsu all Luba Cortanal
- Klõpsake raadionuppu Lubatud
- Nüüd on Cortana teie Windowsi arvutis lubatud
- Muudatuste kinnitamiseks klõpsake nuppu Rakenda > klõpsake Okei
- Taaskäivitage arvuti kindlasti
Nii et need on erinevad lihtsad meetodid Cortana Windowsi arvutites uuesti lubamiseks. Virtuaalne assistent muudab elu lihtsamaks, täites erinevaid ülesandeid vastavalt teie käsule. Nii et minu arvates on hea, kui teie Windowsi seadmes on Cortana.
Checkouti rohkem juhendeid,
- Kuidas seda parandada: Hey Cortanat ei saa Windowsi arvutis lubada
- Cortana Speak ei kuule Windows 10-s: kuidas seda parandada
- Kuidas muuta Cortana vaikeotsingumootorit
- 10 parimat Cortana nõuannet ja nippi, mida peate teadma
Reklaamid Tundub, et loete seda artiklit, kuna teile kuvatakse veateade „Konfiguratsioon…
Reklaamid Viimati uuendatud 23. septembril 2020 kell 01.05. HP draiver on oluline komponent...
Reklaamid Windowsis saate seadistada otsetee mis tahes faili, kausta või programmi jaoks.



