Kuidas parandada Windows 10 värskendusviga 0xc1900201
Windows / / August 05, 2021
Windowsi täiendamine on küll natuke tehniline protseduur, kuid saate seda alati ise nõuetekohase juhendamise abil ise teha. Kuid probleem ilmneb siis, kui täiendamise protsess jookseb kokku iga kord, kui proovite seda teha. Selleks peate muutma oma Windows 10 süsteemi täiendamise viisi. Värskendusel, mida proovite oma Windows 10 jaoks installida, võib olla mõni viga; seetõttu võib välise installiallika kasutamine teie probleemile kõige paremini sobida.
Eelkõige juhul, kui ilmneb täiendamise viga 0xc1900201, siis peate järgima järgmist juhendit. Viga ilmneb tavaliselt siis, kui seoses serveriga või serveri värskendamisel püsib probleem. Kuid oleme koostanud loetelu parimatest lahendustest, mis võivad anda teile reaalse alternatiivi või pakkuda teile vea parandamiseks vastuseid. Kõik, mida peate läbima järgmised sammud, sest see võib teile väga abiks olla.
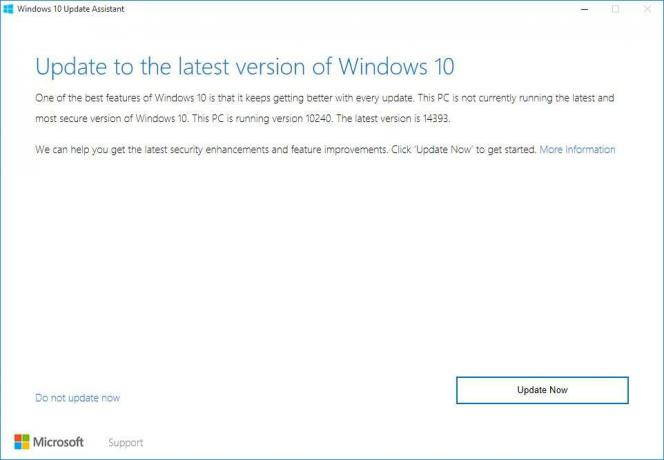
Sisukord
-
1 Kuidas parandada Windows 10 täiendamise viga 0xc1900201?
- 1.1 Suurenda süsteemi reserveeritud sektsiooni
- 1.2 Kasutage meediumiloome tööriista
- 1.3 Tehke uus uuesti installimine
- 1.4 Käsitsi värskendamine
Kuidas parandada Windows 10 täiendamise viga 0xc1900201?
Suurenda süsteemi reserveeritud sektsiooni
Süsteemi reserveeritud sektsiooni laiendamisel on selle töötamiseks või mitte võrdsed võimalused. Juhul, kui see ei toimi, peate selle meetodi toimimiseks liikuma keeruliste lahenduste juurde. Sellises stsenaariumis võib System Reserved Partitioni suuruse muutmine olla parim keik, et saada uusim värskendus, mis on Falls Creator Update.
Selle nimiväärtused on tavaliselt väga lähedal 100 MB, samas kui süsteemi värskendamiseks uusima Windows 10 värskendusega vajate midagi vahemikus 200–600 MB. Ehkki selle teostamine pole vaevatu, võib Ease US Partition Manageri kasutamine teie jaoks selle hõlpsaks muuta. Siin on sammud, mida peate parema resolutsiooni saavutamiseks järgima.
- Esimene samm on luua süsteemi parandusketas millegi jaoks, mis võib viltu minna.
- Installige EaseUS Partition Manager ja laadige see alla.
- Installige selle vahva tööriista ja seejärel käivitage see.
- Vali oma Süsteemi partitsioon, veenduge, et valisite ühe, kuhu Windows 10 algselt installisite (tavaliselt on see C :)
- Puudutage Suuruse muutmine / teisaldamine.
- Allolevas rippmenüüs Otsustage suurus ja asukoht, vähendage saadaval oleva ruumi väärtust umbes 600 MB.
- Siis näete vaba ja reserveerimata Määramata ruum; siis saate arvuti taaskäivitada.
- Kui käivitusprotsess on lõpule jõudnud, vajutage nuppu Windowsi klahv + R juurdepääsuks käsku Kõrgendatud käsurea käivitamine.
- Käsurea sees kirjutage diskmgmt.msc ja puudutage sisestusklahvi.
- Seejärel paremklõpsake valikul, öeldes Süsteem reserveeritud partitsioon ja korjama Laiendage helitugevust valik.
- Sisestage eraldamata ruum, mille olete loonud Süsteemi reserveeritud partitsioon ja seejärel salvestage muudatused.
- Taaskäivitage arvuti uuesti ja alustage protseduuri algusest peale.
Sellega saate Windows 10 uusima versiooni ilma tõrgeteta installida.
Kasutage meediumiloome tööriista
Kui te ei saa viga parandada isegi esimese meetodi abil, peate Windows 10 värskenduse allalaadimiseks proovima välist allikat. Selleks võite kasutada USB-d või kasutada DVD-d, mis sisaldab installifaile. Selleks on Media Creation Tool parim tarkvara, mis aitab teil protseduuri uuendada. Järgnevalt on toodud sammud, millega saate meediumiloome tööriista tõhusalt kasutada.
- Hangi Meedia loomise tööriist kõigepealt tarkvara.
- Käivitage rakendus ja lubage litsentsitingimused.
- Valige Täiendage seda arvutit ja siis algab allalaadimisprotsess.
- Pärast failide allalaadimist Meedia loomise tööriist alustab Windowsi täiendamist.
- Oodake kuni 2 tundi, vastavalt teie Windows 10 versioonile ja ribalaiusele.
Lõpuks saate oma arvutisse installitud puhta Windows 10.
Tehke uus uuesti installimine
Kui teil pole ülalnimetatud meetodite põhjal midagi konstruktiivset, peate uue algusega uuesti installima. Pärast arvuti uuendamist pakitakse see Windowsi versiooniga 1709, mis on Fall Creators Update.
Järgige kindlasti uuesti installimise protsessi, mille jaoks saate tavaliselt Internetti sirvida. Protsess on lihtne, mille jaoks peate kõigepealt desinstallima oma süsteemis saadaoleva Windows 10 praeguse versiooni ja pärast seda saate installida uusima versiooni Microsofti poest.
Käsitsi värskendamine
Käsitsi värskendamise protseduuri jaoks peate järgima järgmisi samme, mis on järgmised.
- Avage arvuti ja logige sisse administraatorina.
- Start-nupu liideses peate valimaKõikProgrammid> Lisatarvikud> SystemTools. ”
- Pärast seda võite puudutada nuppu Süsteem taastama valik on saadaval siin.
- Seal avaneb uus aken, kus peate valima:Taastage mu arvuti varasemale ajale”Ja toksake seejärel Järgmine.
- Eelistage rippmenüüst hiljutist süsteemi taastepunkti ja vajutage seejärel Järgmine.
- Kinnitusaknas peate vajutama järgmine uuesti.
- Pärast taasteprotseduuri lõppu taaskäivitage arvuti.
Sel moel ei näe te Windows 10 uuemale versioonile värskendamisel ühtegi viga.
Märge: Windows 10 värskenduse installimine pole kiire protseduur; seetõttu peate hoidma kannatlikkust, kuna protsess hõlmab paljude failide allalaadimist. Seega võib toiming Interneti aeglase signaalitugevuse tõttu olla liiga aeglane või mõnikord pole teie arvutis piisavalt ruumi. Failide allalaadimiseks piisavalt ruumi loomine on ainult teie kohustus; seetõttu ei tohi te seda unarusse jätta.
Igal juhul ei saa te ikkagi veakoodi parandada 0xc1900201, takistada teie Windows 10 täiendamise protseduuri; siis peate probleemist Microsofti meeskonnale teatama. Nad annavad teile parima viga, et sellest veast vabaneda. Samuti peate tagama, et teie arvutil on korralik varukoopia. Põhjuseks on andmete ja failide ootamatu kadumine.
Üle selle on stabiilse ja tugeva Interneti-ühenduse säilitamine veel üks häkkimine, mida peate meeles pidama. Mõnikord rikutakse faile, mille tõttu Windows ei installitu edukalt. Seetõttu peate rumalate inimlike vigade vältimiseks kogu protsessi tähelepanelikult jälgima. Pärast selle artikli lugemist, kui teil on küsimusi või tagasisidet, kirjutage kommentaar allpool olevasse kommentaarikasti.
seotud artiklid
- Juhend puuduva aku ikooni taastamiseks Windows 10-s
- Windows 10 värskendusvea 0x80070663 parandamine
- Kuidas parandada Windows 10 värskendusviga 0x80244019
- Kuidas parandada Windows 10 tõrkekoodi 800f0922
- Mis on DISM-viga 2 Windows 10 arvutis? Kuidas parandada?



