Vea „Sysprepi auditirežiimi ei saa sisse lülitada” parandamine
Windows / / August 05, 2021
Microsoft Windows on omaette tõhus operatsioonisüsteem. Kuid ikkagi on Microsofti süsteemi ettevalmistamise tööriist välja töötatud Windowsi operatsioonisüsteemi funktsionaalsuse parandamiseks. See on loodud Windowsi OS-i jaoks loodud installi põhjal uusima installi dubleerimine, testimine ja edastamine. Samamoodi võimaldab selle auditirežiim teil teha kõiki selliseid toiminguid tervitusekraanile sisenemata.
Auditirežiimi proovides on paljud kasutajad siiski teada saanud tõrke „Sysprepi auditirežiimi ei saa sisse lülitada”. Niisiis, täna tõime selle artikli vea „Sysprepi auditirežiimi ei saa sisse lülitada” paranduste arutamiseks. Vaadake neid allpool:
Sisukord
-
1 Lahendused vea „Sysprepi auditirežiimi ei saa sisse lülitada” parandamiseks
- 1.1 Lahendused 1 - Otsige Windows 10 koondvärskendust
- 1.2 Lahendused 2 - Peatage Windows 10 värskendus
- 1.3 Lahendused 3 - Asendage või vahetage fail Spopk.dll
Lahendused vea „Sysprepi auditirežiimi ei saa sisse lülitada” parandamiseks
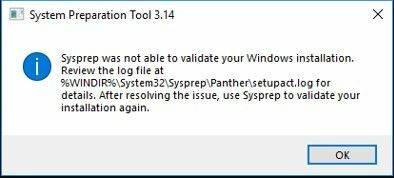
Viga „Sysprepi auditirežiimi ei saa sisse lülitada” võib ilmneda erinevatel põhjustel. Ehkki peamiselt juhul, kui Windowsi versioonil on tõrge, võib see takistada tööriista toimingute lõpuleviimist. Sellistel juhtudel mainitakse alljärgnevaid kiirparandusi, mida saate proovida:
Lahendused 1 - Otsige Windows 10 koondvärskendust
Kui installikomplekti tõttu ilmneb tõrge „Sysprepi auditirežiimi ei saa sisse lülitada”, saate kontrollida Windows 10 koondvärskendust. Kui olete kumulatiivi edukalt värskendanud, ei võta Microsoft enam tõrke probleemi lahendamist.
Kumulatiivsed värskendused on komplekt värskendusi (nii uusi kui ka varem välja antud). Need värskendused hõlmavad täiustust, mis suurendab programmide ja rakenduste toimivust Windows OS-is. Neid tutvustati algselt Windows 10-ga, kuid lisati hiljem ka Windows 8.1-le ja 7-le.
Windows 10 kumulatiivse värskendamiseks toimige järgmiselt.
- Tippige Windowsi otsinguribale ja leidke see „Seaded“.
- Otsige üles „Värskendamine ja turvalisus” ja klõpsake valikul Vali.
- Puudutage siin ikooni "Kontrolli kas uuendused on saadaval". Windows otsib nüüd kõiki viimaseid saadaolevaid värskendusi ja kuvab need teie ekraanile.

- Laadige alla kõik saadaolevad värskendused, et vältida tulevasi muid tõrkeid. Täpsemalt otsige Uuendus auditirežiimi kohta.
- Lõpuks Taaskäivitage süsteem et kõik värskendused oleksid funktsionaalsed.
Kui olete valmis, saate kontrollida, kas probleem on lahendatud või püsib.
Lahendused 2 - Peatage Windows 10 värskendus
Töötav Windowsi värskendus võib mõnel juhul olla ka tõrke põhjuseks. Siin on parem Windows 10 värskendus mõneks ajaks peatada. Selleks toimige järgmiselt.
- Minema „Seaded” menüüst Start.
- Leidke ja valige „Uuendus ja turvalisus”.
- Klõpsake vahekaardil Windowsi värskendus nuppu "Peatage värskendus 7 päeva".

Kui see on tehtud, peate uuesti kasutama süsteemi ettevalmistamise tööriista ja kontrollima võimalikke parandusi.
Lahendused 3 - Asendage või vahetage fail Spopk.dll
Paljudel juhtudel on kasutajad tunnistanud, et faili Spopk.dll asendamine või vahetamine on viga nende jaoks lahendatud. Ja kui veapäeviku abil leiate „Sysprepi auditirežiimi ei saa sisse lülitada“ algpõhjuse, siis on parem see kiiresti parandada.
Spopk.dll-faili asendamiseks peate selle oma süsteemist teise Windows 10 arvutiga vahetama. Samuti peate enne faili vahetamist „omama” ka faili „Spopk.dll” ja andma vahetusloa. Kui olete omaniku vahetanud, saate faili oma süsteemis kasutada.
Omandiõiguse omandamiseks järgige alltoodud samme:
- Käivitage Failihaldur ja navigeerige asukohta “C: WindowsSystem32”.
- Nüüd leidke „Spopk.dll” faili ja paremklõpsake sellel valimiseks „Atribuudid“.
- Siin oleks vaja omandama faili. Selleks muutke omanikku ja andke see endale üle.
- Jällegi järgige 2. sammu - paremklõpsake nuppu „Spopk.dll” ja valige „Atribuudid“.
- Nüüd avage vahekaart Turvalisus ja valige kasutajanimi, mille soovite neile lubada.
- Siin „Administraatori luba“ tabelis leiate valikute loendi.
- Sealt tehke linnuke "Lubama" kõrval asuv märkeruut "Täielik kontroll" valik.
- Lõpuks klõpsake nuppu Rakenda ja jätkake Okei muudatuste rakendamiseks.
Faili „Spopk.dll” asendamiseks või vahetamiseks toimige järgmiselt.
- Esiteks leidke ja käivitage uues Windows 10 arvutis „Failide uurija”.
- Mine „C: WindowsSystem32”Asukoht.
- Nüüd kopeerige „Spopk.dll” fail ja seejärel salvestage see mälupulgale.
- Uues Windows 10 süsteemis liigutagedll ” faili "C: WindowsSystem32" asukoht.
- Ilmub dialoogiboks, kus küsitakse teilt luba:Asenda fail sihtkohas ”. Valige see ja jätkake seejärel, klõpsates nuppu OK.
Pärast edukalt asendamist peate muudatuste rakendamiseks oma süsteemi taaskäivitama. Nüüd võite käivitada utiliidi Syspreparation ja kontrollida, kas sellel on parandusi.
Oleme proovinud loetleda mõned kõige kasulikumad, lihtsamad ja kiiremad lahendused, mida saate kasutada Sysprepi heli väljalülitamise vea kõrvaldamiseks. Kõik ülaltoodud artiklis mainitud kolm viisi aitavad teil edukalt vabaneda veast „Sysprepi auditirežiimi ei saa sisse lülitada”.
Üldiselt aitab enamasti faili „Spopk.dll” asendamine. Kui ei, siis viimane võimalus on kogu Windowsi opsüsteemi uuesti installimine. Kuid see olukord tekib kõige vähemal juhul ja oleme kindlad, et ülaltoodud meetodid aitavad teid. Pärast selle artikli lugemist, kui teil on küsimusi või tagasisidet, kirjutage kommentaar kommentaarikasti.


![Laadige alla A520FXXSDCTB2: veebruar 2020 Patch for Galaxy A5 2017 [Lähis-Ida / Aafrika]](/f/95298ccb4d55230dafe32bfd9c8923e6.jpg?width=288&height=384)
