Pärast värskendamist ei tööta Windows 10 ühiskasutus: kuidas seda parandada?
Varia / / August 04, 2021
Kuulutused
Muidugi on failide jagamine Windowsi hädavajalik funktsioon. Kuid Windowsi kaasnevad värskendused põhjustavad kõige sagedamini mõnda viga, mis mõjutab teie süsteemi mõnda osa. Kuna värskendusvead suurenevad Windows 10 kasutajate seas, on nüüd teada, et jagamine on mõjutatud ka pärast Windows 10 värskendust.
Lehe sisu
-
1 Pärast värskendamist ei tööta Windows 10 ühiskasutus: kuidas seda parandada?
- 1.1 1. Failide nõuetekohane lubamine ja jagamine
- 1.2 2. Lülitage jagamiseks paroolikaitse välja
- 1.3 3. Lisage Windowsi mandaat
- 1.4 4. Keela IPv6
- 1.5 5. Luba SMB 1.0 / CIFS-failide jagamise tugi
- 1.6 6. Muutke failide jagamise ühendusi
Pärast värskendamist ei tööta Windows 10 ühiskasutus: kuidas seda parandada?
See ei pruugi olla tegelik viga ega viga. Selle asemel juhtub see tõenäoliselt siis, kui teadaolevalt värskendus lähtestab arvutis salvestatud muudatused. Nii et sel juhul peaks see juhtuma enamasti seetõttu, et failide jagamise seaded lähtestati pärast värskendamist. Probleemi lahendamiseks lugege lihtsalt ja tehke meie juhendist teada, kuidas pärast värskendamist Windows 10 ühiskasutus ei tööta.
1. Failide nõuetekohane lubamine ja jagamine
- Alustuseks navigeerige saidile Start → Juhtpaneel → Võrgu- ja ühiskasutuskeskus → Jagamise täpsemad seaded

- Seejärel märkige / valige / märkige Lülitage võrguotsing sisse valiku all Privaatne (praegune profiil) ja Lülitage failide ja printerite ühiskasutus sisse valiku all Failide ja printerite ühiskasutus jaotises

- Kui olete nendega valmis, klõpsake kindlasti nuppu Salvesta muudatused allosas olev nupp
- Järgmisena mine üle Start → Juhtpaneel → Windowsi tulemüür → Rakenduse või funktsiooni lubamine Windows Defenderi tulemüüri kaudu

- Seejärel kerige ilmuvas uues aknas alla ja kontrollige nuppu Failide ja printerite ühiskasutus valik. Lõpuks klõpsake muudatuste salvestamiseks nuppu OK
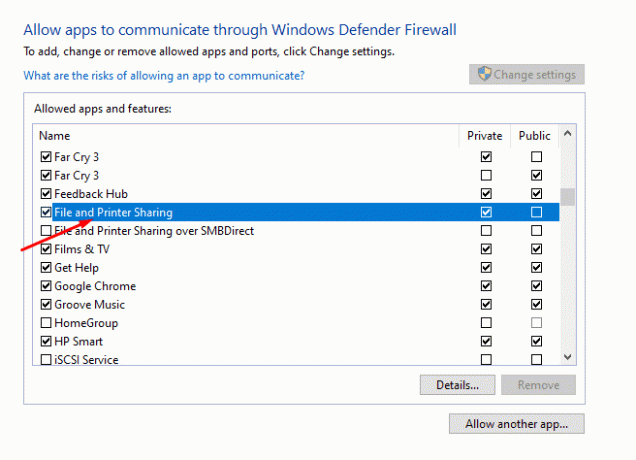
- Kui see ei toimi, on alternatiiviks Windowsi tulemüüri keelamine
- Edasi jätkame failide õigesti jagamist. Selleks peate kõigepealt paremklõpsama failil, mida soovite jagada
- Valikutest minge Atribuudid → Jagamine → Täpsem jagamine

- Seejärel märkige / märkige Jaga seda kausta, klõpsake Rakenda muudatuste salvestamiseks ja seejärel klõpsake nuppu OK, mis aitab teil seadistada.
2. Lülitage jagamiseks paroolikaitse välja
- Pea üle Juhtpaneel → Võrgu- ja ühiskasutuskeskus → Jagamise täpsemate seadete muutmine

- Sealt lihtsalt märkige / märkige Lülitage parooliga kaitstud jagamine välja valiku all Kõik võrgud jaotises

- Seejärel klõpsake nuppu Salvesta muudatused allosas olev nupp ja see aitab teie jaoks probleemi tõenäoliselt lahendada.
3. Lisage Windowsi mandaat
- Alustuseks avage oma süsteemis juhtpaneel ja sisestage Volituste haldur oma otsinguribal
- Tulemuste põhjal minge volituste haldurisse

- Kui olete sees, klõpsake nuppu Windowsi mandaadid ja seejärel valige Lisage Windowsi mandaat valik

- Seejärel sisestage väljale Internet või Võrgu aadress välja sihtarvuti IP-aadress, millele järgneb vastavalt kasutajanimi ja parool.
4. Keela IPv6
- Pea üle Juhtpaneel → Võrgu- ja ühiskasutuskeskus → Adapteri sätete muutmine

- See avab uue võrguühenduste akna. Topeltklõpsake selles aknas oma aktiivsel võrgukaardil
- Järgmisena minge sisse Atribuudid ja leia Interneti-protokolli versioon 6 üksuste loendist
- Muudatuste salvestamiseks tühjendage see märkeruut ja klõpsake nuppu OK
- Lõpuks taaskäivitage arvuti ja vaadake, kas probleem püsib. Kui see nii on, siis liikuge edasi teiste paranduste juurde
5. Luba SMB 1.0 / CIFS-failide jagamise tugi
- SMB 1.0 / CIFS-failide jagamise toe lubamiseks minge saidile Juhtpaneel → Programmid ja funktsioonid → Windowsi funktsioonide sisse- või väljalülitamine

- Seejärel kerige uues hüpikaknas ja leidke see SMB 1.0 / CIFS failide jagamise tugi
- Lõpuks märkige / märkige suvand, klõpsake nuppu OK ja taaskäivitage arvuti.
6. Muutke failide jagamise ühendusi
- Navigeerige Juhtpaneel → Võrgu- ja ühiskasutuskeskus → Jagamise täpsemate seadete muutmine

- Sealt leiate Failide jagamise ühendused all Kõik võrgud jaotises. Proovige lihtsalt faile jagada, vahetades kahe saadaoleva ühenduse vahel. Pärast kahe ühenduse vahetamist klõpsake kindlasti nuppu Salvesta muudatused.

Seotud artiklid:
- Kuidas parandada, kui Windows 10-s ilmub punane X-i helitugevuse ikoon
- Kuidas parandada, kui MKV-faili ei esitata Windows 10-s
- Parandage oma Windows 10 aeglane kõvaketas
- Mitme kuvari seadistamine Windows 10-s erineva eraldusvõimega
- Parandamine ei kuule Cortana rääkimist Windows 10-s
- Windows 10-s ei tuvastatud Bluetooth-kõlarit: kuidas seda parandada?
Järelduseks jõudes on see kõik, mida peate teadma Windows 10 failide jagamise funktsiooni parandamise kohta. Kuigi värskendus tabas meid vigadega, on mõistlik rakendada kõiki neid parandusi ja vaadata, mis teile sobib. Sellest hoolimata loodame, et ülaltoodud artikli lugemine on teile andnud natuke teavet. Palun andke meile sellest teada, kommenteerides allpool, kui teil on selle kohta täiendavaid küsimusi.
Vaadake ka meie iPhone'i näpunäited ja nipid, Arvuti näpunäited ja nipidja Androidi näpunäited kui teil on selle kohta päringuid või soovite abi. Aitäh!
Kuulutused
Reklaamid Tänapäeval häirib viga „Dc_wff.dll laadimisel midagi valesti” paljusid Windowsi kasutajaid häirides ja hävitades…
Reklaamid Kui Microsoft on oma uut Edge'i brauserit nii palju värskendanud ja reklaaminud...
Reklaamid Windows Defender on sisseehitatud viirusetõrjemehhanism, mille Microsoft pakendab kõikidele Windowsi arvutitele. See on tasuta…



![Laadige alla A505FDDU2ASH4: august 2019 plaaster Galaxy A50 jaoks [Lähis-Ida / Aafrika]](/f/d9f3fe1fce91ab5c769ff9fb4c91ff9f.jpg?width=288&height=384)