Kuidas parandada halli surmaekraani Windows 10-s?
Windows / / August 05, 2021
Windows 10 on laialdaselt kasutatav operatsioonisüsteem kogu maailmas. Sellel on palju kasutajaid meelitavaid funktsioone, rakendusi ja teenuseid. Microsoft pakub kasutajatele alati uusi Windowsi värskendusi ja proovib sellega kõik vead ja probleemid parandada. Siiski on mõningaid probleeme, mida ei saa hõlpsalt lahendada, ja Windows 10 hall hall ekraan on üks neist.
Me kõik oleme tuttavad musta surmaekraani ja sinise ekraani krahhi probleemiga, kuid mõnikord seisavad kasutajad silmitsi ka halli surmaekraaniga. Meie uuringute kohaselt on surmaprobleemide halli ekraani taga aegunud või graafikakaardi draiver, samuti mõned muud riistvaraprobleemid ja mõnel juhul kiire käivitamise seaded.
Olenemata põhjusest, leidsime selle probleemi lahendamiseks viivitamatult mõned lahendused. Proovisime ja testisime kõiki surma halli ekraani parandamise meetodeid ning kirjutame üles kõik võimalikud lahendused, mis aitavad teil nendes küsimustes aidata.
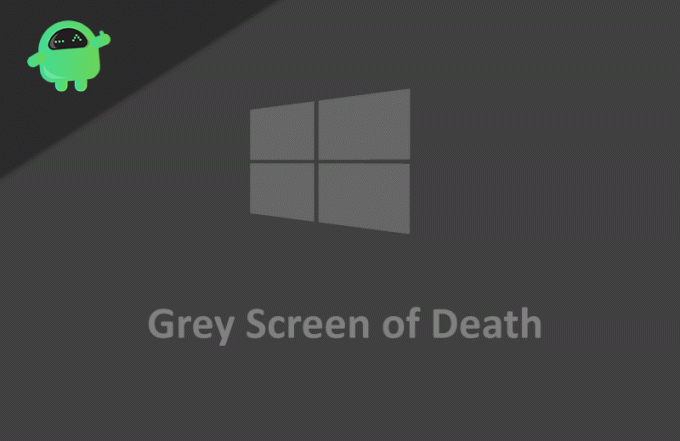
Sisukord
-
1 Kuidas parandada halli surmaekraani Windows 10-s?
- 1.1 1. meetod: arvuti sundväljalülitamine
- 1.2 2. meetod: kasutage turvarežiimi
- 1.3 3. meetod: värskendage oma graafikadraiverit
- 1.4 4. meetod: kasutage riistvara ja seadme tõrkeotsingut
- 2 Järeldus
Kuidas parandada halli surmaekraani Windows 10-s?
Mõned mängud vajavad kõrget graafikakaarti ja kui teie seadmel pole head graafikakaarti, põhjustab see Windows 10 PC-s halli surmaekraani. Sellisel juhul peate mängu graafilisi seadeid vähendama.
Kui see ikkagi ilmub, on ainus lahendus graafikakaardi värskendamine. Kui see pole nii, võite proovida järgmisi meetodeid.
1. meetod: arvuti sundväljalülitamine
Nüüd on see kõige lihtsam ja lihtsam viis halli surmaekraani lahendamiseks. Kõik, mida peate tegema, on arvuti sulgemine ja taaskäivitamine. Selleks järgige allpool mainitud meetodit.
Samm 1: Kõigepealt eemaldage arvutist või sülearvutist kõik lisatud seadmed nagu kõrvaklapid, kõrvaklapid, välised draivid ja DVD-draivid.
2. samm: Selle väljalülitamiseks hoidke toitenuppu lihtsalt 5–10 sekundit all. Enamasti lülitub see varsti välja. Kui see ei toimi, peate sülearvuti puhul eemaldama toitepistiku või aku.
3. samm: Oodake mõni minut, pistikupesa ja lülitage arvuti sisse.
See kõik käivitab teie arvuti tavaliselt ja hall ekraan kaob. Kui see ikkagi ilmub, võite proovida muid allpool mainitud meetodeid.
2. meetod: kasutage turvarežiimi
Kui pärast sisselogimisekraani ilmub hall ekraan, saate kasutada turvarežiimi ja kontrollida, kas arvutis on probleeme. Kuna turvarežiim võimaldab teil arvuti käivitada ilma peotarkvarata, siis näete, mis probleeme põhjustab.
Samm 1: Klõpsake ekraani paremas alanurgas asuvat toitenuppu. See näitab teile kolme võimalust, klõpsake valikul nimega taaskäivitamine.

2. samm: Siin peate valima tõrkeotsingu võimaluse ja pärast kui järgmisel ekraanil näete täpsemaid valikuid.
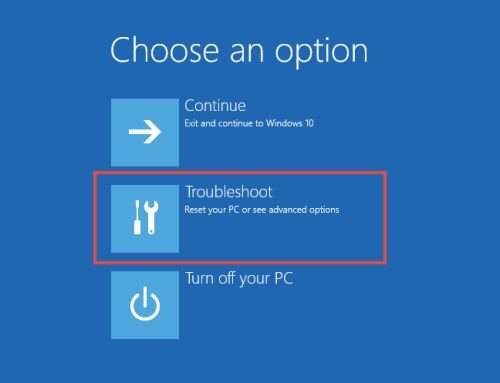
3. samm: Klõpsake täpsemate suvandite valikul Startup Setting. See näitab teile 9 erinevat võimalust.

4. samm: Valige Luba turvarežiim. 4., 5. või 6. võimalus, olenevalt teie stsenaariumist.
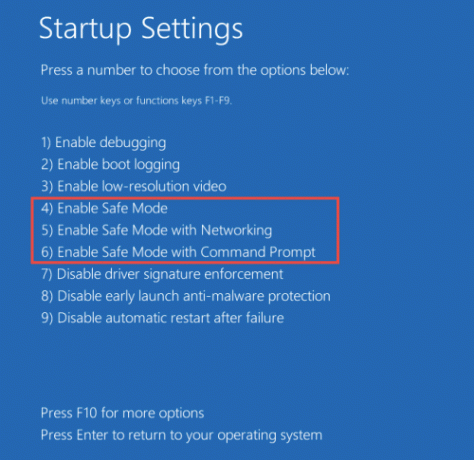
See taaskäivitab arvuti ja käivitab selle turvarežiimis. Nüüd saate kontrollida, mis selle halli ekraani probleemi põhjustab, ja saate selle lahendada.
3. meetod: värskendage oma graafikadraiverit
Mõnikord mängib ekraanidraiver nendes Windows 10 halli ekraaniga seotud probleemides rolli. Kui teie draiver on aegunud või kui sellel on mõni viga, põhjustab see halli ekraani probleemi. Kui teie arvutis juhtub seda sagedamini, peate draiverit värskendama.
Samm 1: Kõigepealt peate oma draiveri alla laadima vastavalt oma süsteemile. Selleks saate alati kasutada mis tahes draiveripaketi tarkvara.
Aga kui soovite seda käsitsi teha, kontrollige, milline displeidraiver teie arvutis on, ja minge selle draiveri pakkuja veebisaidile.
2. samm: Pärast draiverifaili allalaadimist topeltklõpsake sellel installeri käivitamiseks. Installimise lõpuleviimiseks järgige ekraanil kuvatavaid juhiseid.
3. samm: Installimise lõpetamisel taaskäivitage arvuti. See parandaks surmaekraani, kui see ilmneks ekraanidraiveri probleemi tõttu.
4. meetod: kasutage riistvara ja seadme tõrkeotsingut
Mõnikord põhjustavad riistvaraseadmed ka surma halli ekraani ja selle stsenaariumi korral saate selle lahendamiseks kasutada riistvara ja seadme tõrkeotsingut. See on Windowsi sisseehitatud tõrkeotsing.
Samm 1: Avage oma seaded, klõpsates nuppu Start -> Seaded -> Värskendamine ja turvalisus.
2. samm: Pärast seda leidke riistvara ja seadme sätted ning klõpsake nende seadete sees käsku Tõrkeotsing.

3. samm: Seal on rohkem valikut nimega võimsus, millel on ka tõrkeotsing. Saate seda ka käivitada.

4. samm: Käivitage mõlemad tõrkeotsingud ja järgige tõrkeotsingu lõpuleviimiseks ekraanil kuvatavaid juhiseid. Nii tehes lahendatakse probleemid, mis põhjustavad surma halli ekraani.
Järeldus
Kokkuvõtteks võib öelda, et selle halli surmaekraani taga on erinevad põhjused ja me pakkusime teile selle jaoks kõik võimalikud lahendused. Oma probleemi lahendamiseks võite kasutada mõnda neist. Pidage meeles, et sellel probleemil on erinevad põhjused ja seetõttu peate proovima lahendusi vastavalt põhjusele.
Minu arvates juhtub see enamasti graafiliste draiverite probleemide tõttu. Esmalt proovige põhimeetodit ja kui see ei toimi, proovige oma graafikadraiverit meie pakutava meetodi abil värskendada.
Kui ükski neist ei toimi, võib surma halli ekraani taga olla erinev põhjus ja peate proovima ka muid lahendusi. See on selle artikli jaoks kõik; loodame, et need meetodid lahendavad teie probleemid.
Toimetaja valik:
- Windows 10: kuidas kaamerarulli ja salvestatud piltide kaustu peita või kustutada
- Kuidas parandada, kui Chromiumi ei desinstallida Windows 10-s
- Parimad Microsofti serva brauseri laiendused - 2020
- Automaatse seiskamise ajakava Windows 10-s
- Kuidas taastada Windows 10 versiooni 2004 mai 2020 värskendus



