Kuidas kontrollida Windowsi kogemuste indeksi skoori Windows 10-s
Windows / / August 05, 2021
Windowsi kogemuste indeksi skoori kasutatakse arvuti riistvara ning tarkvara konfiguratsiooni ja jõudluse mõõtmiseks. See kasutab Windowsi süsteemihindamise tööriista (WinSAT) ja testib teie arvuti viit olulist komponenti. Nende hulka kuuluvad protsessor, füüsiline mälu, töölaua graafika riistvara, mängugraafika riistvara ja esmane kõvaketas. Seejärel loetletakse tulemused, määrates igaühele baashinde, mis varieerub vahemikus 1,0–9,9.
Kuigi ranget ja kiiret reeglit ei ole, näitab kõrgem tulemus tavaliselt seda, et teie arvuti töötab paremini (ja kiiremini) kui madalama baasskooriga. Mis puutub süsteemi üldskoori, siis see ei määra kõigi viie komponendi keskmist skoori. Pigem määratakse nende viie komponendi hulgast kõige väiksem skoor süsteemi üldskooriks.
Lisaks eemaldas Microsoft Windows 8-st alates Windowsi kogemuste registri, kuid Windowsi süsteemihindamise tööriist on endiselt saadaval isegi Windows 10 järkude jaoks. Selles juhendis kasutame just seda. Nii et ilma pikema jututa on siin vajalikud sammud, et kontrollida oma Windowsi kogemuste indeksi skoori Windows 10-s. Järgige kaasa.
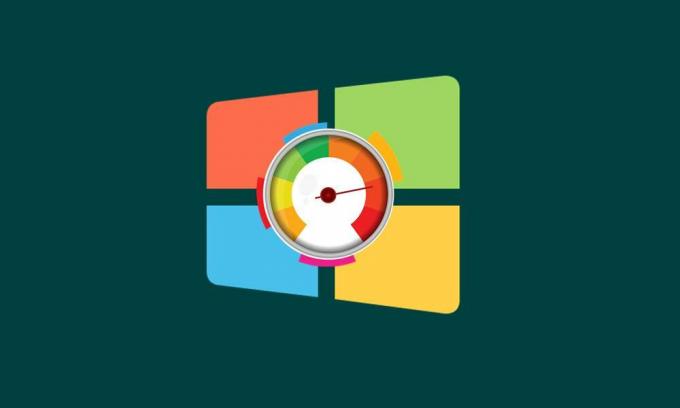
Sisukord
-
1 Kontrollige oma Windowsi kogemuste indeksi skoori Windows 10-s
- 1.1 1. meetod: PowerShelli kaudu
- 1.2 2. meetod: kontrollige Windowsi kogemuste indeksi skoori käsuviiba kaudu
- 1.3 3. meetod: jõudlusmonitori kasutamine
Kontrollige oma Windowsi kogemuste indeksi skoori Windows 10-s
Olemas on kolm erinevat meetodit, mille abil saate kontrollida oma arvuti WEI-d. Võite proovida mõnda neist meetoditest. Kuid loetleme need kõige vähem kaasatud sammude järjekorras. Nagu eelnevalt mainitud, testitakse järgmist viit komponenti: 3D-mängugraafika, Desktop graafika, süsteemimälu (RAM), kõvaketta järjestikune lugemisvõime ning töötlemiskiirus ja võimekus.
1. meetod: PowerShelli kaudu
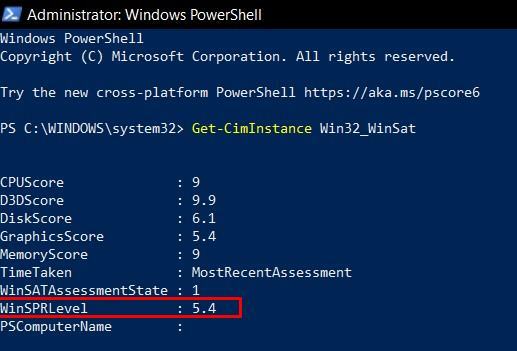
- Minge menüüsse Start ja otsige üles Powershell. Käivitage see administraatorina.
- Sisestage järgmine käsk ja vajutage sisestusklahvi:
Get-CimInstance Win32_WinSat
- Seejärel loetleb see kõigi viie komponendi baashinde vahemikus 1,1 kuni 9,9. Üldskoor ehk WinSPR-i tase on viiest madalam.
Nii et see oli lihtsaim viis Windowsi kogemuste indeksi skoori kontrollimiseks Windows 10-s. Vaatame, kuidas nüüd pöörata tähelepanu CMD meetodile.
2. meetod: kontrollige Windowsi kogemuste indeksi skoori käsuviiba kaudu
- Klõpsake menüüd Start ja otsige käsuviip. Käivitage see administraatoriõigustega.
- Käivitage CMD aknas järgmine käsk:
winsat ametlik
- Protsessi lõpuleviimine võtab paar sekundit.
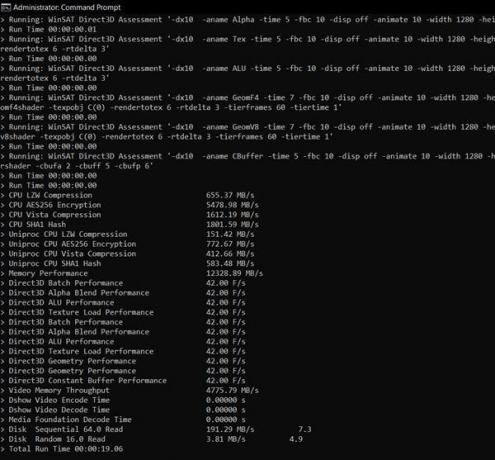
- Kui see on tehtud, käivitage File Explorer ja kopeerige allolev asukoht aadressiribale:
C: \ Windows \ Performance \ WinSAT \ DataStore
- Sealt võib leida üsna palju järgmise vorminguga faile:
[testi kuupäev] Ametlik. Hinnang (hiljutine). WinSAT.xml
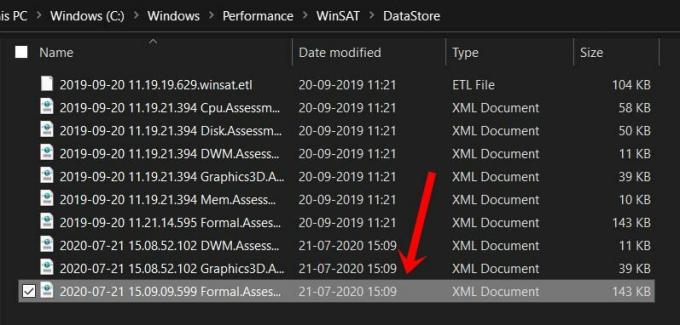
- Käivitage uusim. Kuna tegemist on XML-failiga, peaks iga veebibrauser seda saama avada.
- Hinded loetletakse jaotises WinSPR, kusjuures süsteemiskoor on üldskoor. Jällegi pole see kaalutud keskmine, vaid pigem võrdne viie komponendi punktisumma miinimumiga.

3. meetod: jõudlusmonitori kasutamine
See on kõigist kolmest meetodist kõige pikem ja nõuab üsna palju samme. Kuid see annab teile sisemise teadmise Windowsi kogemuste indeksi skoori kohta. Seda öeldes on siin vajalikud juhised:
- Minge menüüsse Start, leidke ja käivitage Performance Monitor.
- Seejärel minge vasakule menüüribale ja klõpsake valikut Andmekoguja komplektid.
- Klõpsake nuppu Süsteem ja seejärel süsteemidiagnostika. Seejärel paremklõpsake System Diagnostics ja valige menüüst Start.

- Katse peaks lõppema paar minutit. Kui see on tehtud, minge vasakult menüüribalt jaotisse Aruanne.
- Seejärel minge System> System Diagnostics ja klõpsake oma arvuti nimel.
- Seejärel peaksite nägema, et ilmub süsteemidiagnostika aruanne. Kerige alla, kuni jõuate riistvarakonfiguratsioonini.

- Jaotises Riistvara konfiguratsioon klõpsake selle laiendamiseks Töölaua reiting.
- Seejärel klõpsake vasakus alanurgas plussmärgil ja tehke uuesti sama. Seal peaksite skoori nägema jaotise WinSAT all.
Nii lõpetame sellega juhendi, kuidas kontrollida Windowsi kogemuste indeksi skoori oma Windows 10 arvutis. Oleme sama jaoks jaganud kolme erinevat meetodit. Andke meile kommentaarides teada, millise olete lõpuks kokku leppinud. Ümardan, siin on mõned iPhone'i näpunäited ja nipid, Arvuti näpunäited ja nipidja Androidi näpunäited ja nipp et peaksite ka läbi vaatama.



