Kuidas parandada Windows 10 Paint 3D ei tööta
Windows / / August 05, 2021
Microsoft on Windows 10-s kasutanud Paint 3D-d ja see on Windowsi vaikerakendus 3D-modelleerimiseks. 3D-värvi abil saate luua minimalistlikke, üsna detailseid 3D-mudeleid, mida saate renderdada. Seda rakendust kasutatakse mitmel viisil, üks neist on see, et saate seda sõna otseses mõttes kasutada mänguvarade loomiseks. Kuid saate ka 3D-mudeli kujundada, et see 3D-printeriga välja printida.
Oma kogemustest teame, et kõigil rakendustel ja operatsioonisüsteemil on vigu. Need vead on tavaliselt juhuslikud vead ja vead, mis mõjutavad teie tootlikkust. Paint 3D pole erand. Inimesed on hiljuti teatanud, et nende Paint 3D lakkas järsku töötamast.
Põhjuseks võivad olla Windowsi poe vahemälufailid, mis on vastuolus Paint 3D-ga, või rikutud failid. Pealegi on võimalus, et PAint 3D rakendusesisesed konfiguratsioonid lähevad sassi, põhjustades rakenduse krahhi. Nende probleemide lahendused antakse allpool.
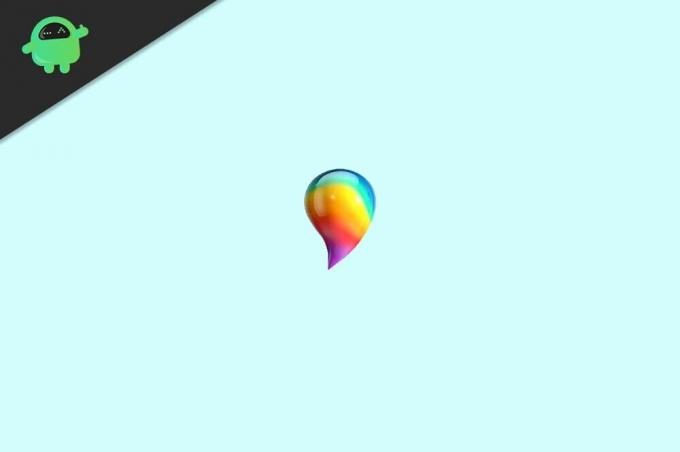
Sisukord
-
1 Kuidas parandada Windows 10 Paint 3D ei tööta
- 1.1 1. meetod: TroubleShoot Paint 3D
- 1.2 2. meetod: Windowsi poe vahemälufailide kustutamine
- 1.3 3. meetod: Paint 3D lähtestamine
- 1.4 4. meetod: Paint 3D uuesti installimine
- 2 Järeldus
Kuidas parandada Windows 10 Paint 3D ei tööta
1. meetod: TroubleShoot Paint 3D
Kuna Windowsi tõrkeotsing on Windowsi vaikemehhanism oma emakeelsete rakenduste ja operatsioonisüsteemi vigade parandamiseks, peate esmalt Windowsi tõrkeotsingu vaatama, kas see võib probleemi lahendada.
Samm 1) Seadete tõrkeotsingu akna avamiseks tippige tõrkeotsing Windowsi otsinguribal ja klõpsake esimesel kuvataval tulemusel.

2. samm) Nüüd kerige tõrkeotsingu sätete akna parempoolsel paanil alla ja leidke Windowsi poe rakendused, klõpsake seda ja seejärel klõpsake nuppu Käivitage tõrkeotsing nupp all.
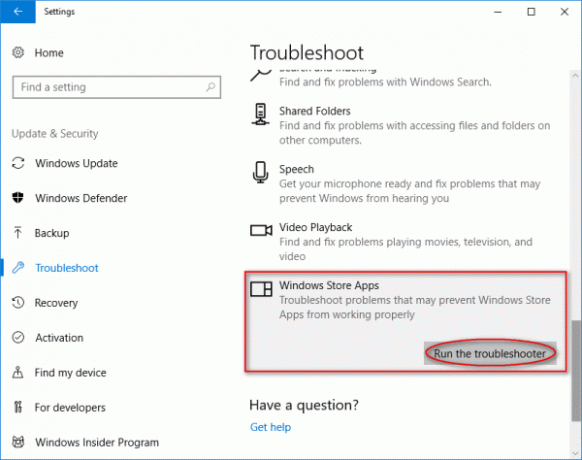
3. samm) Nüüd lihtsalt läbige tõrkeotsingu viisard; Windows tuvastab probleemid automaatselt ja lahendab selle teie eest.

2. meetod: Windowsi poe vahemälufailide kustutamine
Kui Windowsi poe vahemälufailid on rikutud, võib see olla väga mõistlik põhjus, miks Paint 3D lakkab töötamast. Kuid see pole nii tõsine teema; saate selle parandada, lihtsalt kustutades Windows Store'i vahemälufailid.
Windowsi poe vahemälu tühjendamiseks vajutage kõigepealt klahvi Windowsi klahv + R Klõpsake nuppu Klaviatuur, et avada dialoogiboks Käivita. Siis kirjuta WSReset.exe.
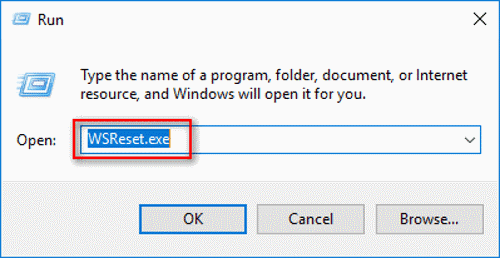
Pärast seda võite vajutada klaviatuuril sisestusklahvi või lihtsalt klahvi Okei nuppu. Protsessi lõpuleviimiseks peate natuke ootama.
Kui see on tehtud, lähtestage Windowsi poe lähtestamine, käivitage rakendus Paint 3D ja vaadake, kas probleem on lahendatud.
3. meetod: Paint 3D lähtestamine
Nagu me varem mainisime, võib teie probleem olla tingitud Paint 3D seadete valest konfigureerimisest. Samuti Paint 3D vahemälufailide korruptsiooni tõttu. Kuid ainult rakenduse Paint lähtestamine Windowsi sätete kaudu saate probleemi lahendada.
Samm 1) Vajutage Windowsi klahv + I Windowsi sätete avamiseks klaviatuuri nuppu, seejärel minge aadressile Rakendused ja funktsioonid. Siin kerige paremal paanil alla ja otsige rakendust Paint 3D, klõpsake seda ja minge Täpsemad valikud.

2. samm) Nüüd klõpsake järgmisel lehel nuppu Lähtesta nupp Paint 3D lähtestamiseks, vajutage kaks korda nuppu Lähtesta, nii et lähtestate Paint kaks korda, see tagab vahemälu kustutamise.

Pärast seda saate Paint 3D avada ja kontrollida, kas probleem on lahendatud.
4. meetod: Paint 3D uuesti installimine
Kui ükski ülalnimetatud lahendustest ei lahenda teie probleemi, on viimane asi, mida proovida, on Paint 3D uuesti installimine. Kui failid on rikutud või muud probleemid lahendatakse. See on natuke keeruline protsess, kuid saate lihtsalt hakkama, kui järgite juhiseid.
Samm 1) Esiteks avage dialoogiboks Käivita, klõpsates nuppu Windowsi klahv + R nupud klaviatuuril. Seejärel tippige või kopeerige-kleepige järgmine tee sinna ja klõpsake nuppu Okei nuppu. See avab Paint 3D installikausta.
% LOCALAPPDATA% paketidMicrosoft. MSPaint_8wekyb3d8bbweLocalState
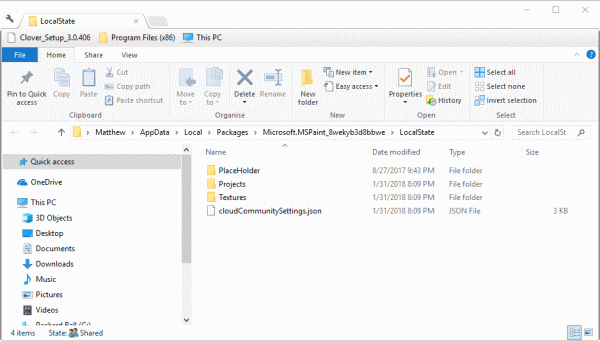
2. samm) Nüüd valige Projekt kaust ja kopeerige see mõnda muusse kataloogi, tippige nüüd PowerShell Windowsi otsinguribal ja klõpsake nuppu Windowsi Powershell rakendus. Peate selle käivitama administraatorina.
Nüüd sisestage Paint 3D käivitamiseks ja desinstallimiseks järgmine käsk ning vajutage nuppu Enter.
Get-AppxPackage Microsoft. MSPaint | Eemalda-AppxPackage

3. samm) Lõpuks, kui Paint 3d desinstallimine on tehtud, minge Windowsi App Store'i. Otsige Paint 3D ja klõpsake nuppu Hangi nuppu, installige see arvutisse uuesti, käivitage PAint 3D ja vaadake, kas probleem on lahendatud või mitte.
Järeldus
Paint 3D äkitselt lakanud töövea parandamiseks peate kõigepealt proovima avada Windowsi tõrkeotsing ja seejärel Windowsi poe tõrkeotsing. Kui see ei sõlmi tehingut, peate Windowsi poe vahemälu tühjendama.
Windowsi poe vahemälu tühjendamiseks avage Run Run, tippige WSReset.exe ja vajutage sisestusklahvi, oodake, kuni protsess lõpeb, ja kontrollige, kas teie probleem on lahendatud. Kui ei, siis minge Windowsi sätete rakenduste ja funktsioonide juurde, liikuge rakendusele Paint 3D ja minge suvanditesse Edasijõudmine. Seejärel klõpsake kõige lähtestamiseks nuppu Lähtesta. See peaks ilmselt probleemi lahendama.
Lõpuks võite proovida Paint 3D uuesti installida; seetõttu, nagu eespool mainitud, avage tee ja kopeerige fail. Võite selle teisaldada ka mõnda teise kataloogi, seejärel avada PowerShell ja tippida ülalnimetatud käsk. Kui desinstallimine on lõpule jõudnud, avage Windows Store ja installige Paint 3D, see peaks probleemi lahendama.
Toimetaja valik:
- BIOS-i sätete avamine Windows 7-s
- Kuidas lukustada oma Windows 10 arvuti käsuviiba abil
- Mis on CCSDK.exe? Kuidas seda arvutist eemaldada?
- Kuidas eemaldada Yahoo! Powered tööriist Windows 10-s
- Mis on Ryuki lunavara? Kuidas oma arvutit selle eest kaitsta?



