Kontrollige arvuti spetsifikatsioone: leidke oma protsessor, GPU, emaplaat ja RAM
Windows / / August 05, 2021
Teie arvuti töötab põhikomponentidega, nagu emaplaat, protsessor, graafikaprotsessor ja RAM. Need vähesed asjad saavad kokku, et saada toimiv arvuti. Kas teadsite aga kunagi oma arvuti tegelikke spetsifikatsioone? Kui olete arvuti nohik, siis peate ilmselt teadma oma arvuti spetsifikatsioone. Aga mis siis, kui olete tavakasutaja ja soovite nüüd oma arvuti üksikasjad täiendada? Hiljemalt Windows 10, meil on kogu selline teave seadete suvandis. Saate seda hõlpsasti näha ja otsustada, kas soovite vastavalt uuemale versioonile üle minna. Samuti on väga oluline kontrollida oma arvuti spetsifikatsioone ja leida oma protsessori, GPU, emaplaadi, RAM-i üksikasjad, et näha, kas teatud tarkvara töötab teie arvutis õigesti.
Paljud tarkvara ja jõed sõltuvad riistvarast. Kui proovite mängida tippklassi mängu, peate kontrollima oma arvuti GPU spetsifikatsioone. Ja kui kasutate mõnda peamäluga seotud tööd, peate teadma oma arvuti RAM-i spetsifikatsioone. Lühikeste pükste puhul sõltuvad kõik arvutiga seotud tegevused teie riistvara spetsifikatsioonidest. Seega on väga oluline kontrollida arvuti spetsifikatsioone protsessori, GPU, emaplaadi ja RAM-i kohta. Täna juhendame teid hõlpsalt kõigi nende üksikasjade kontrollimiseks.

Sisukord
-
1 Kontrollige arvuti spetsifikatsioone: leidke oma protsessor, GPU, emaplaat ja RAM
- 1.1 Kontrollige CPU spetsifikatsiooni
- 1.2 Kontrollige GPU spetsifikatsiooni
- 1.3 Kontrollige emaplaadi spetsifikatsiooni
- 1.4 Kontrollige RAM-i spetsifikatsiooni
- 2 Järeldus
Kontrollige arvuti spetsifikatsioone: leidke oma protsessor, GPU, emaplaat ja RAM
Arvutite spetsifikatsiooni kontrollimine on mängu- või videotöötlusarvuti ehitamisel väga oluline. Samuti aitab see teie arvutit paremini mõista, et saaksite seda täielikult ära kasutada. Võib-olla soovite oma arvuti RAM-i uuendada, kuid ei tea, kui palju RAM-i on juba installitud jne. On arvukalt olukordi, kus arvuti täielike spetsifikatsioonide tundmine aitab teil paremaid otsuseid teha. Nagu näiteks:
- Kui loote arvutimängu seadistust, peate teadma RAM-i, protsessori ja GPU üksikasju; saate hõlpsalt uuendada ilma valesid osi tellimata.
- Kui ehitate tavalist igapäevast arvutit, peate täiendavat RAM-i täiendama, nii et peate võib-olla kõigepealt kontrollima RAM-i spetsifikatsioone.
- Arvuti protsessori uuendamine võib vajada juba installitud protsessorit. Kas see on 64-bitine või 32-bitine protsessor.
- Kui laadite alla mõnda tarkvara, on sellel minimaalsed spetsifikatsioonikriteeriumid. Peate teadma oma arvuti riistvara spetsifikatsioone, et kontrollida, kas see tarkvara töötab teie arvutiga või mitte.
Need on mõned juhtumid, kus arvuti spetsifikatsioonide tundmine võib samuti aega, vaeva ja raha kokku hoida. Nii et siin on kiireid viise arvuti spetsifikatsioonide kontrollimiseks Windows 10 PC-s.
Kontrollige CPU spetsifikatsiooni
CPU on elektrooniline vooluahel arvutis, mis täidab juhiseid arvutiprogrammi moodustamiseks. Traditsiooniliselt viitab protsessor arvuti töötlemis- ja juhtplokile. Protsessori teavet saate Windows 10 arvutis kontrollida järgmiselt:
Minge Windowsi ikooni ja otsige ülesandehaldurit või tippige klaviatuuril Ctrl + Alt + Delete ja klõpsake nupul Task Manager. Samuti saate paremklõpsata tegumiribal ja seejärel valida tegumihaldur.
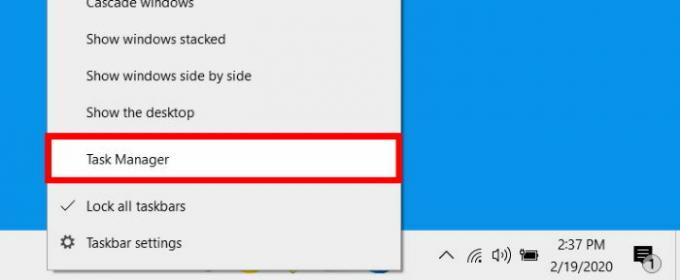
Kui tegumihaldur avaneb, olete vahekaardil protsessid, klõpsake vahekaarti Toimivus ja veenduge, et klõpsate nuppu Rohkem üksikasju.

Nüüd klõpsake vasakpoolsel paneelil jaotist CPU. Lõik tõstetakse esile sinisega. Parempoolses ülanurgas näete kasutatava protsessori tüüpi. Näete ka muud teavet, näiteks kiirust, kasutamist jne.
Kontrollige GPU spetsifikatsiooni
Graafikaprotsessor (GPU) on spetsialiseeritud elektrooniline vooluahel arvuti sees, mis on mõeldud piltide või videote abistamiseks ja renderdamiseks. See muudab väljundi seadme ekraanile, mis muudab meie visuaalse kogemuse sujuvamaks. GPU teavet saate Windows 10 arvutis kontrollida järgmiselt:
Selleks, et teada saada, milline graafiline protsessor (GPU) teil süsteemis on, minge Windowsi otsinguribale ja tippige seadmehaldur. Kui seadmehalduri ikoon laadib üles, vajutage sisestusklahvi.

Klõpsake kuvaadapterite kõrval oleval väikesel allanoolel. Allolev kirje on teie GPU. Teie GPU nimi on sinisega esile tõstetud.

Seejärel paremklõpsake esiletõstetud teksti ja valige atribuudid.

Nüüd vahekaardil Üldine otsige väljale Välja sildi tootja. Siin näete kõiki oma GPU vajalikke üksikasju.
Kontrollige emaplaadi spetsifikatsiooni
Emaplaat on peamine elektrooniline vooluahel, mis võimaldab üliolulistel vooluringidel nagu protsessor ja mälu omavahel suhelda. Seda tuntakse ka kui loogikalauda. Emaplaadi teavet saate Windows 10 arvutis kontrollida järgmiselt:
Minge Windowsi otsinguribale ja sisestage süsteemiteave; klõpsake selle laadimisel süsteemiteabe ikooni.

Nüüd paremal küljel vaadake üksuse veerus väljad BaseBoard Manufacturer, Product ja Version.

Selles aknas näete kõiki vajalikke üksikasju arvuti emaplaadi kohta.
Kontrollige RAM-i spetsifikatsiooni
Pöördmälu on arvutimälu vorm, mida saab andmete lugemiseks ja kirjutamiseks muuta, tavaliselt kasutatakse andmete salvestamiseks, et süsteem oleks reageeriv. RAM-i teavet saate Windows 10 arvutis kontrollida järgmiselt:
Klõpsake Windowsi otsinguribal ja tippige RAM. Kui tulemuse ikoon ilmub, vajutage sisestusklahvi.

Kontrollige silti Installitud RAM; Windows ütleb teile täpselt, kui palju RAMi olete oma süsteemi installinud. Näete seda jaotises Seadme spetsifikatsioon.
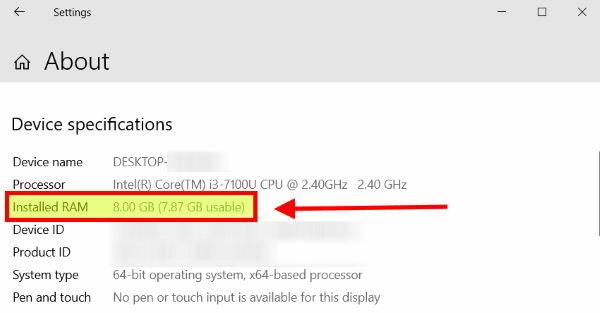
Selles aknas näete kõiki vajalikke üksikasju installitud RAM-i kohta.
Järeldus
Süsteemi spetsifikatsioonide tundmine on paljude stsenaariumide puhul väga kasulik. See annab teile selge arusaama oma süsteemist. Pärast oma arvuti spetsifikatsioonide tundmist saate teada, mida teie arvuti saab teha, mida teie arvuti piirab, ja see on uusim riistvara või mitte. Loodan, et nüüd teate kõiki arvutis nõutavaid spetsifikatsioone. Seda on hea näha Windows on juba sellist teavet. Nii et sellise teabe nägemiseks pole vaja alla laadida ühtegi kolmanda osapoole rakendust.
Toimetaja valik:
- Looge Windowsi tere PIN-kood ja seadistamise viiviteatis
- Kas lülitada Spotify ülekate Windows 10-s välja?
- Kuidas parandada Windows 10 värskenduse veakoode 0x8007007e ja 0x80073712
- Keela Windows Hello PIN-koodiga sisselogimise võimalus
- Kuidas parandada, kui Windows 10 File Explorer laadib väga aeglaselt
Rahul on arvutiteaduse eriala üliõpilane, kellel on tohutu huvi tehnika ja krüptoraha teemade vastu. Ta veedab suurema osa ajast kas kirjutades või muusikat kuulates või mööda nägemata kohti rännates. Ta usub, et šokolaad on lahendus kõigile tema probleemidele. Elu juhtub ja kohv aitab.



