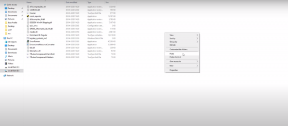Kuidas näidata Interneti kiirusemõõturit Windowsi tegumiribal?
Windows / / August 05, 2021
Windows 10 uusimal versioonil on natiivse ribalaiuse jälgimise tööriista funktsioon. Igaüks võib oma igapäevases tegevuses kokku puutuda Interneti-ühenduse probleemidega, nagu kiire internetiühendus või stabiilne Interneti-ühenduse probleem. Mõned olulised probleemid, näiteks koht, kus Internet lakkab töötamast äkki, või Interneti-kiiruse järsk langus.
Enne eeldasime, et Interneti-ühenduse langus on tingitud seadme või võrgu probleemidest. Windowsi vanemates versioonides ei olnud sellist funktsiooni nagu kiiruse jälgimise tegumiriba valik. Selle probleemi lahendamiseks on Windows 10 välja pakkunud lahenduse, mis on Interneti kiirusemõõturi tööriistad.
Interneti-kiiruse tööriistariba aitab meil teie võrku üles laadida või alla laadida. Nüüd on Interneti-kiirusemõõtja võimalus saadaval Android-mobiiltelefonide seadmetega. Nii et ilma Interneti kiirusemõõturita on arvutis töötamine väga veider. Kui soovite lisada oma arvutisse Interneti-kiiruse tööriistariba, on see õige koht, kus saate idee selle tegumiriba kuvamiseks Windows 10-s. Alustame:
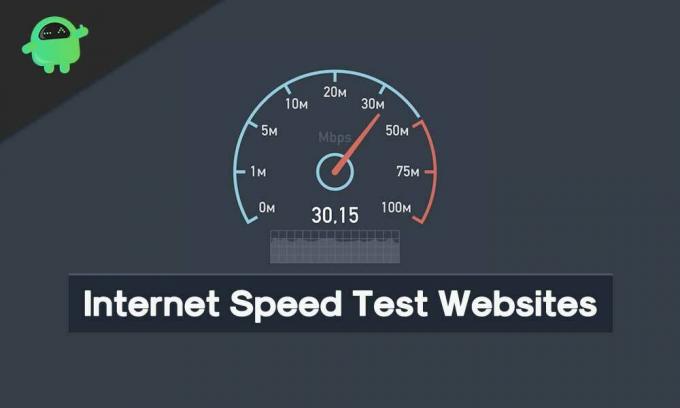
Sisukord
-
1 Interneti kiirusemõõturi lubamise tegumiribal toimingud:
- 1.1 Interneti-kiiruse tööriistariba installimine:
- 2 Toimingud, et kontrollida, kas võrgukiiruse monitor lakkab töötamast:
-
3 Nõuanded ja nipid:
- 3.1 Muuda kiirusühikut
- 3.2 Andmekasutuse kuvamine
- 3.3 Topeltklõpsu toimingu muutmine
- 3.4 Tööriista fondi kohandamine
- 3.5 Ekspordi andmebaas
Interneti kiirusemõõturi lubamise tegumiribal toimingud:
Järgige samm-sammult juhendit Interneti kiirusemõõturi lubamiseks Windowsi tegumiribal.
Interneti-kiiruse tööriistariba installimine:
Selle tööriista saamiseks peate alla laadima tarkvara, mida nimetatakse Net Speed Monitori tööriistaks. Rakendus on loodud töötama Windowsi, Androidi ja Vista rakendustes. See ei tähenda siiski, et Windowsi vanemad versioonid toetaksid seda Interneti-kiiruse tööriista. Järgmised sammud:
- Esiteks peate alla laadima tööriista Net Speed Monitor, nagu on näidatud alloleval joonisel. Seejärel klõpsake nuppu „Laadi alla“. Saad valikud, näiteks laadige see alla x86 või x64 süsteemidele. Peate valima oma olemasolevad arvuti mäluvõimalused. Esiteks on valik x86 saadaval 32-bitiste Windowsi jaoks ja teine võimalus on saadaval 64-bitiste akende jaoks.

- Minge tagasi kausta, kuhu olete selle täitefaili salvestanud. See installifail ei toeta Windows 8 allpool olevaid Windowsi versioone; installimine algab normaalselt. Selle versiooni kohal kuvatakse tõrge, kuna „seda operatsioonisüsteemi ei toetata, nagu on näidatud alloleval joonisel.
- Paremklõpsake häälestusfailil -> minge omadustele
- Valige atribuutide alt vahekaart Ühilduvus. Seejärel peate märkima ruudu Ühilduvus valiku „Käivitage see programm ühilduvuse jaoks” kõrval. Siis rippnupul peaks olema kiri „Windowsi eelmine versioon”. Tehtud muudatuste salvestamiseks klõpsake nuppu „ok“ enne.
- Topeltklõpsake installiprotsessi alustamiseks nuppu „Faili seadistamine”. Järgige installimisel ülejäänud ekraanil kuvatavaid juhiseid.
- Kui installiprotsess on lõpule jõudnud, ei näe te Interneti-kiirust otse tegumiribal. Selleks peate kõigepealt programmi lubama.
- Selleks paremklõpsake tegumiriba dialoogiboksi suvalises kohas ja valige suvand Net Speed Monitor. Klõpsake selle all nupul „Tööriistaribad”. Programmid saate kohe lubada. Allolevas dialoogiboksis näete tegumiribal üles- ja allalaadimist (U ja D).
Need on sammud, mida on vaja tarkvara Net Speed Monitor edukaks installimiseks.
Toimingud, et kontrollida, kas võrgukiiruse monitor lakkab töötamast:
Oletame, et kui Net Speed Monitor on teie ülesande keskele kinni jäänud, toimige selle toimimiseks järgmiselt.
1. samm: paremklõpsake nuppu „Net Speed Monitor” ja valige „Configuration”.
2. samm: pärast seda näete Net speed Monitori akent -> Valige General-> Change Network Interface to one one -> Klõpsake nuppu "OK".
Kui see ei tööta ikka korralikult, korrake sama protsessi ja muutke erinevaid võrguliideseid. Loodetavasti töötab seekord Net Speed Monitor normaalselt.
Nõuanded ja nipid:
Järgmised näpunäited selle tööriista parimaks kasutamiseks.
Muuda kiirusühikut
Pärast installiprotsessi näitab tööriist vaikimisi kiirust kilobitides sekundites. Millalgi ei pruugi see töötada: muutke kiirusühikuks KiloBytes / Seconds või Megabits / Seconds. Järgitavad sammud: paremklõpsake Net Speed Monitor -> Valige konfiguratsioon -> Valige soovitud kiirusühik.
Andmekasutuse kuvamine
Net Speed Monitori tööriist näitab ka valikut „Jälgige oma andmekasutust”. Selleks paremklõpsake Net Speed Monitori mõõdikul-> Valige andmeliiklus.
Topeltklõpsu toimingu muutmine
Sammud = topeltklõpsake tööriista Net Speed Monitor-> Valige „Ava andmeliikluse dialoog” -> Muudatuste salvestamiseks klõpsake „OK”.
Tööriista fondi kohandamine
Kui soovite fondi suurust ja stiili muuta, minge jaotisse Konfiguratsioon-> Paigutus-> Fondi muutmine
Ekspordi andmebaas
Andmekasutuse eksportimiseks saate kasutada ka Net Speed Monitori. Selleks tehke valikud Konfiguratsioon-> andmebaas-> Ekspordiviisardid. Selle tööriista Net Speed Monitor abil saate Interneti-ühendust kiirendada. Samuti saate piirata andmete kasutamist.
Tere, see on Kavya, olen tehniline ja sisukirjutaja. Mul on 2+ aastat staaži kirjanikuna. Püüan teada igasuguseid arenenud tehnoloogiaid ja täiustan oma oskusi kirjutamise kaudu.