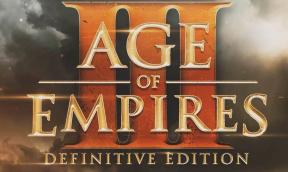Kuidas kasutada OBS Studio'i koos Microsoft Teamsiga voogesitamiseks YouTube'i, LinkedIni ja Facebooki
Windows / / August 05, 2021
Kohandatud ROM | TsüaankloriidMod | Androidi rakendused | Püsivara värskendus | MiUi | Kõik varude ROM | Lineage OS |
Kas olete väsinud Skype'i äritegevusest ja soovite oma Microsoft Teami koosolekud viia sotsiaalmeedia platvormidele? Siis peaksite teadma OBS-i stuudiost. OBS (Open Broadcast Software) on trendikas videovoogude rakendus. Kasutatakse spetsiaalselt mängude või videote voogesitamiseks sotsiaalmeedia platvormidel.
Parim asi OBS-is on see, et see on tasuta. Tasuta OBS pakub teile videote voogesituse professionaalset taset. OBS-i kasutavad paljud professionaalsed ringhäälinguorganisatsioonid. Ja kui mõtlete OBS-i kasutamisele oma meeskondade koosolekute edastamiseks sotsiaalmeedia platvormidel, olete õiges kohas. Siin on üksikasjalik juhend OBS-i kasutamise kohta.

Sisukord
- 1 Kuidas kasutada OBS-i?
- 2 OBS Studio seadistamine Microsoft Teamsiga voogesitamiseks:
-
3 Microsofti meeskondade koosoleku edastamine OBS-i stuudioga sotsiaalmeedia platvormidel:
- 3.1 Kuidas voogesitada Facebook Live'i:
- 3.2 YouTube'i otseülekanne:
Kuidas kasutada OBS-i?
- OBS-i kasutamiseks otseülekandes vajate kahte asja: OBS ja OBS Virtual Camera. OBS-i virtuaalse kaamera abil saate OBS-i stuudios Microsoft Teamsis ekraani veebikaamerana edastada.
- Mine sellele lingile (https://www.obsproject.com/ )
- Siit saate alla laadida OBS-i rakenduse ja installida selle oma arvutisse.
- Nüüd minge OBS-i foorumisse, klõpsates sellel allpool toodud lingil
(https://obsproject.com/forum/resources/obs-virtualcam.539/ )
- Kolmanda osapoole pistikprogrammid ja neli virtuaalset kaamerat saate alla laadida, klõpsatesMinge alla laadima”Valik.
OBS Studio seadistamine Microsoft Teamsiga voogesitamiseks:
- Esiteks vajate oma voogesitusserveritelt voogesituse serverit ja voo võtit. Avage reaalajas video seadistamise lehed. Seejärel sisestage vooserver ja voo võti OBS-i vahekaardile Voog.
- Installige virtuaalse kaamera pistikprogrammid ja aktiveerige OBS-i kaamera.
- Oma arvutiekraani ja veebikaamera jagamiseks oma Teams Meeting'il peate määrama Microsoft Teamsis peamiseks seadmeks OBS-kaamera.
- Seejärel minge OBS-i stuudiosse ja avage seejärel Tööriistad Selles jaotises leiate valiku „VirtualCam“
- ValigeAutostart“
- Näete veel ühte kasti pealkirjaga Sihtkaamera. Klõpsake seda ja valige OBS-kaamera.
- Virtuaalse kaamera lubamiseks valige Puhverdatud raamid nullini ja vajutage Alusta.
- Nüüd avage Microsoft Teams ja minge otse saidile Seaded.
- Leidke Seadmed ja selle alt leiate Kaamera Valige OBS-kaamera kaamera suvandist.
- Valige Stuudiorežiim ettevõttelt OBS. Teil on kaks ekraani. Parem ekraan on teie Microsoft Teami koosolekute aktiivne stseen. Vasakul ekraanil on muudetava stseeni eelvaade. Siin on Üleminek nupp kahe ekraani vahel. Enne vaatajaskonnale näitamist saate stseeni muutmiseks valida nupu Üleminek.
Microsofti meeskondade koosoleku edastamine OBS-i stuudioga sotsiaalmeedia platvormidel:
OBS-i abil Microsoft Teami koosoleku edastamise / otseülekande protsess on erinevate sotsiaalse meedia rakenduste puhul peaaegu sarnane. Selle protsessi jaoks vajate RTMP-serverit ja voogu Stream. Nüüd järgige allpool toodud juhendit, et õppida, kuidas voogesitada erinevatele sotsiaalmeedia platvormidele.
Kuidas voogesitada Facebook Live'i:
- Minge oma Facebooki lehele. JaotisesKirjutage postitus”, Leidke kolmepunktiline valik. Klõpsake seda ja leiateOtseülekanne”Valik.
- Avaneb uus leht. Siin saate määrata oma otseülekande pealkirja ja kirjelduse.
- Klõpsake nuppuKasutage voo võtit”Valik.
- Toas Otseülekande seadistamine, leiate vajaliku serveri URL-i ja voo võtme. Kopeerige need väärtused edasiseks kasutamiseks.
- Nüüd avage OBS Studio ja klõpsake nuppu
- Ava Voog vaheleht ja kleepige siia varem kopeeritud serveri URL ja voo võti.
- Klõpsake nuppuRakenda”Ja jätkake oma saate edastamist.
- Lisage Microsofti meeskonna aken allikaks ja uus stseen “Meeskondade voog“.
- Lisa "Akende jäädvustamine”Allikas. Saate sellele nime anda. Klõpsake nuppu
- Mine Aken ja valige oma Microsoft Teams (Teams.exe) rakendus.
- Klõpsake oma Microsoft Teami koosoleku ekraanil kolme punkti ikooni ja valigeSisestage täisekraan“.
- Võite valida kaÄra sega”, Et soovimatud märguanded teie otseülekandest eemal hoida.
- VajutageAlustage voogesitust”OBS-i stuudios ja vajutageMine otseülekandesse" Facebookis. Teie otseülekanne on alustatud.
YouTube'i otseülekanne:
- Avage oma YouTube'i leht. Paremas ülanurgas peate klõpsama nupulLoo”Valik.
- Selle alt leiateMine otseülekandesse”Valik. Klõpsake seda ja avaneb uus aken.
- Siin saate lisada Pealkirjad ja kirjeldused oma otseülekandest.
- Klõpsake nüüd nuppuLooge voogJa proovige leidaVoo seaded”Vahekaart.
- Näete voo URL-i ja voo võtit. Kopeerige need väärtused edaspidiseks kasutamiseks.
- Nüüd avage OBS Studio ja klõpsake nuppu
- Ava Voog vaheleht ja kleepige siia varem kopeeritud serveri URL ja voo võti.
- Klõpsake nuppuRakenda”Ja jätkake oma saate edastamist.
- Lisage Microsofti meeskonna aken allikaks ja uus stseen “Meeskondade voog“.
- Lisa "Akende jäädvustamine”Allikas. Saate sellele nime anda. Klõpsake nuppu
- Mine Aken ja valige oma Microsoft Teams (Teams.exe) rakendus.
- Klõpsake oma Microsoft Teami koosoleku ekraanil kolme punkti ikooni ja valigeSisestage täisekraan“.
- Võite valida kaÄra sega”, Et soovimatud märguanded teie otseülekandest eemal hoida.
- VajutageAlustage voogesitust”OBS-i stuudios ja vajutageMine otseülekandesse”YouTube'is. Teie otseülekanne on alustatud.
Ükskõik, kas olete koolitaja või haldate oma veebisaiti, on otseülekanne sotsiaalmeedia platvormidel suurepärane idee oma sisu jagada. Kui te ei tea, millist tarkvara peaksite selleks kasutama, siis olete õiges kohas, sest mitte ainult meil esitas teile kogu teabe parima voogesituse tarkvara kohta, kuid oleme ka andnud lihtsa juhendi selle kohta, kuidas saate kasuta seda.
OBS on otseülekannete jaoks kõige populaarsem ja hõlpsasti kasutatav rakendus. Järgige meie juhendit, et teada saada, kuidas saate Microsoft Teamsiga OBS-i stuudiot kasutada erinevatel sotsiaalmeedia platvormidel voogesitamiseks. Loodame, et see artikkel on teile kasulik. Kui teil on küsimusi või tagasisidet, kirjutage kommentaar allpool olevasse kommentaarikasti.
seotud artiklid
- Kuidas kasutada Microsofti meeskondade koosolekul Snapchati filtreid
- Teie arvutis kasutatavad Microsofti meeskondade kiirklahvid
- Kuidas peatada Microsofti meeskondade automaatne käivitamine Windows 10-s
- Suum vs. Microsoft Teams vs. Google Meet: milline parim videokonverentsi rakendus on parim?
- Microsoft Teami veakood 6: kuidas seda parandada?