Kuidas parandada rakenduse viga 0xc0150004 Windowsis
Windows / / August 05, 2021
Windows OS-i kasutajad kaebavad vea üle, mis ei võimalda neil rakendust käivitada. Alati, kui kasutajad proovivad installiprogrammi installida, tervitab neid tõrketeade, mis ütleb: „The rakendust ei õnnestunud õigesti käivitada (0xc0150004). " See viga ei piirdu ainult ühe versiooni versiooniga Windows. Kasutajad on teatanud veast Windows 7, Windows 8.1 ja Windows 10 puhul.
Kui olete üks Windowsi kasutajatest, kes selle kahetsusväärse veaga tegeleb, siis ärge paanitsege. Selles artiklis käsitleme viga 0xc0150004. Jätkake allpool toodud lugemist, et teada saada vea põhjused ja mitmesugused lahendused selle vea lahendamiseks.
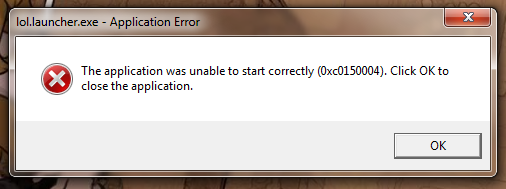
Sisukord
- 1 Mis põhjustab tõrkekoodi 0xc0150004?
-
2 Veakoodi 0xc0150004 parandamise lahendused:
- 2.1 1. lahendus: keelake viirusetõrjepakett
- 2.2 Lahendus 2. Keelake kolmanda osapoole tarkvaraprogrammid
- 2.3 3. lahendus: värskendage oma Windowsi
- 2.4 Lahendus 4. Käivitage süsteemifailide kontrollija (SFC) ja DISM (juurutamise piltide teenindamine ja haldamine) skannimine.
Mis põhjustab tõrkekoodi 0xc0150004?
Veakood 0xc0150004 võib juhtuda liiga kaitsva viirusetõrjepaketi tõttu. Kolmanda osapoole viirusetõrjetarkvara võib mõnda aega luua valehäireid, mis häirib süsteemi muid funktsioone. Teine vea põhjus on probleemne kolmanda osapoole tarkvaraprogramm. Parim viis selle probleemse kolmanda osapoole tarkvara tuvastamiseks on puhas alglaadimine. Ja lõpuks on veakoodi 0xc0150004 kõige levinum põhjus rikutud süsteemifailid teie Windowsi arvutis. Nende probleemide lahendamiseks peate järgima alltoodud lahendustes toodud konkreetseid juhiseid.
Veakoodi 0xc0150004 parandamise lahendused:
1. lahendus: keelake viirusetõrjepakett
Nagu me varem arutasime, võib kolmanda osapoole viirusetõrjepakett häirida rakenduste käivitusprogrammi. Erinevatel viirusetõrjerakendustel on erinevad seaded. Kui kasutate Avast viirusetõrje, minge tegumiriba ikoonile Avast Antivirus. Paremklõpsake sellel ikoonil. Vali Avast kaitseb valik. Valige Keela 10 minutit ja seejärel kontrollige viga. Kui see protsess vea lahendab, peaksite kaaluma viirusetõrje desinstallimist. Minge viirusetõrjerakenduse ametlikule veebisaidile. Laadige desinstalliprogramm alla, et desinstallida puhtalt ja kustutada kõik tülika viirusetõrjega seotud failid.
Lahendus 2. Keelake kolmanda osapoole tarkvaraprogrammid
Tõenäoliselt on veakoodi 0xc0150004 taga mõni muu hiljuti installitud või vana kolmanda osapoole rakendus. Peaksite tegema puhta alglaadimise, mis keelab kõik käivitusrakendused. Seejärel alustage ühe rakenduse lubamist korraga, et teha kindlaks, milline rakendus on veakoodi 0xc0150004 tekitamise süüdlane. Arvutis puhta alglaadimise teostamiseks toimige järgmiselt.
- Vajutage Windowsi klahv + R.
- Tüüp “msconfig“Ja vajutage Okei.
- Vastavalt Süsteemi konfiguratsioon menüü avamiseks UAC (kasutajakonto kontroll) viip.
- Seejärel valigeJah" saama haldusõigused.
- Klõpsake nuppuTeenused”Valik.

- Vahekaardi Teenused all tuleb märkida ruut pealePeida kõik Microsofti teenused”Valik.
- Peate klõpsama nupulKeela kõik”, Seejärel valige Rakenda ja vajutage Okei.
- Mine Käivitamine vaheleht.
- ValigeAvage tegumihaldur”Valik.
- Sa pead keelata iga käivitusteenus, nii et käivitamisteenused ei käivitu pärast arvuti taaskäivitamist iseenesest.
- Nüüd sa saad Taaskäivita arvuti puhtasse olekusse.
- Vaadake, kas saate käivitada rakenduse, mida viga takistas varem.
- Rakenduste uuesti lubamine käivitusülesannete halduri abil.
- Kui olete selle lahenduse abil vea parandanud, teate, milline rakendus tõrke põhjustas. Minge juhtpaneelile, leidke see rakendus ja desinstallige see.
3. lahendus: värskendage oma Windowsi
Windowsi värskendamisel saate riistvara jaoks kõik uusimad draiverid ja kõik eelmises versioonis esinevad vead parandatakse. Kui teil on viga, peate alati kontrollima, kas teie Windows on värskendatud. Windowsi värskendamiseks toimige järgmiselt.
- Mine Alusta
- Ava Seaded
- Valige juhtpaneelil Värskendamine ja turvalisus valik
- Nüüd klõpsake nuppu Kontrollige Windows Update'i valik
- Installige värskendused ja seejärel kontrollige viga.

Kui viga ilmub uuesti, minge järgmise lahenduse juurde.
Lahendus 4. Käivitage süsteemifailide kontrollija (SFC) ja DISM (juurutamise piltide teenindamine ja haldamine) skannimine.
Kui ükski ülalnimetatud lahendustest teie jaoks ei töötanud, ilmneb tõrge süsteemifailide rikutud tõsise probleemi tõttu. Rikutud süsteemifailide täielikuks eemaldamiseks on parem kasutada nii süsteemifailide kontrollimise (SFC) kui ka DISM-i (juurutamise pilditeeninduse ja -halduse) utiliite. Siin on teile kiire juhend SFC- ja DISM-skannide käitamiseks.
- Vajutage Windowsi klahv + R.
- Sisend "cmd“Ja vajutage Sisenema.
- Ava Käsurida administraatoriõigustega aken.
- DISM-i skannimine vajab Interneti-ühendust. Nii et enne DISM-i skannimise alustamist veenduge, et teil oleks Interneti-ühendus.
- Seejärel peate käsuviiba aknas käivitama need allpool toodud käsuread. Vajutage Sisenema iga käsurea järel.
Dism.exe / online / cleanup-image / scanhealth
Dism.exe / online / cleanup-image / restorehealth
- Esimene käsurida (scanhealth) otsib süsteemifailides probleeme. Teine käsurida (taastada tervis) tegeleb remondiprotsessiga.
- Pärast DISM-i skannimise lõppu taaskäivitage arvuti.
- Jällegi korrake juhiseid algusest peale Käsurida aken.
- Käivitage allpool toodud käsurida ja vajutage Sisenema.
sfc / scannow
- Oodake, kuni SFC-skannimine on lõpule jõudnud, seejärel taaskäivitage arvuti.

Rakendus ei suutnud viga käivitada: 0xc0150004 on tüütu viga, kuid te ei pea muretsema. Olete jõudnud õigesse kohta. Oleme pakkunud teile lihtsaid ja tõhusaid lahendusi.
Viga ei lase teil juba installitud rakendust installida ega käitada. Ja see on väga masendav, eriti kui teil on kiire. Võite kasutada ülaltoodud lahendusi ja parandada vea ilma aega raiskamata. Loodetavasti õnnestub teil veast 0xc0150004 vabaneda. Kui teil on küsimusi või tagasisidet, kirjutage kommentaar allpool olevasse kommentaarikasti.



