Windows 10: kuidas kaamerarulli ja salvestatud piltide kaustu peita või kustutada
Windows / / August 05, 2021
Windows 10 sisaldab vaikimisi kaustu Camera Roll ja Saved Pictures. Neist pole palju kasu, kui te neid tegelikult ei kasuta. Kuid tavapäraste vahenditega pole neid võimalik kustutada. Mõnikord võib see põhjustada nende obstruktsiooni.
Sellegipoolest pole see võimatu. Nii demonstreerime siin, kuidas neid kaustu peita, teisaldada või kustutada. Samuti demonstreerime, kuidas nendega seotud raamatukogusid varjata.
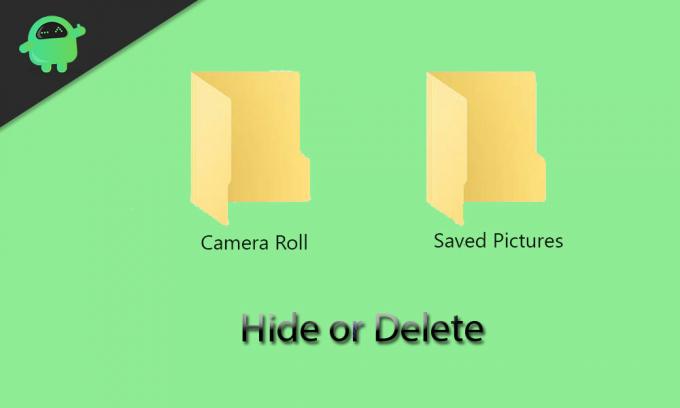
Sisukord
- 1 Mis on kaamera Camera Roll ja Saved Pictures kaustade eesmärk?
- 2 Kaamerarulli ja salvestatud piltide kaustade teisaldamine
- 3 Kuidas kiiresti leida kaustu Camera Roll ja Saved Pictures
- 4 Kuidas kaameraid Camera Roll ja Saved Pictures varjata
- 5 Kuidas kaustu Kaamera rullida ja Salvestatud pildid teha, eriti varjatud
- 6 Kaamerarulli ja salvestatud piltide raamatukogude peitmine
- 7 Kaustade Kaamera rull ja salvestatud pildid kustutamine
Mis on kaamera Camera Roll ja Saved Pictures kaustade eesmärk?
Kaustad Camera Roll ja Salvestatud pildid leiate kaustast Pildid. Need on loodud vaikimisi, kui kasutate Windows 10. Kausta Camera Roll salvestatakse fotod ja videod, millele rakendus Camera on klõpsanud või salvestanud, samas kui kaust Salvestatud pildid on rakenduse Photos vaja. Seega näete, et need kaks rakendust - rakendus Kaamera ja Fotod - on nende kahe ärritava kausta olemasolu peamine põhjus.
Kui te ei kasuta rakendusi Kaamera ega Fotod palju, jäävad nii kaustad Cameral Roll kui ka Salvestatud pildid teie teeki tõenäoliselt käed rüpes. Kui proovite neid tavapäraste vahenditega kustutada, ärkavad nad mõnda aega hiljem uuesti üles - isegi kui te rakendusi ei kasuta, on need seotud. Seega peate need kaustad mõne erivahendi abil eemaldama. Samuti võite proovida neid ajutise parandusena teisaldada või peita.
Kaamerarulli ja salvestatud piltide kaustade teisaldamine
Kaustad Camera Roll ja Salvestatud pildid leiate vaikimisi kaustast Pildid. Saate neid teisaldada ükskõik millisesse muusse valitud kausta. Seda saate teha lihtsalt järgides alltoodud samme:
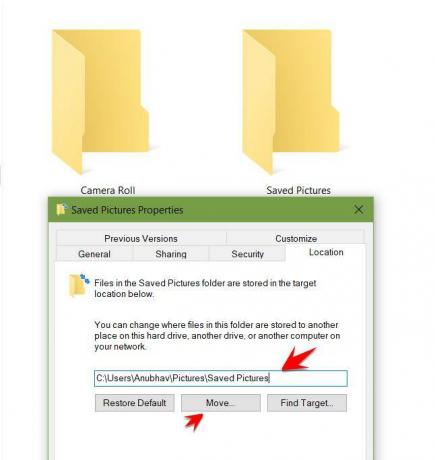
- Paremklõpsake kaustal ja valige Atribuudid.
- Minge üle vahekaardile Asukoht.
- Näete välja, kuhu peate sisestama sihtkausta teekonna.
- Kui te ei tea kõnealust rada, võite klõpsata nupul „Teisalda” ja minna sihitud kausta. Seejärel klõpsake valikul Kaust ja vajutage oma valiku kinnitamiseks nuppu OK.
Kausta oma piltide teeki taastamiseks võite sellele ekraanile naasta ja klõpsata nuppu Taasta vaikeseaded> OK. Samuti saate proovida kausta lõikamist ja kleepimist (Ctrl + C ja Ctrl + V) mujale, kasutades File Explorerit.
Kuidas kiiresti leida kaustu Camera Roll ja Saved Pictures
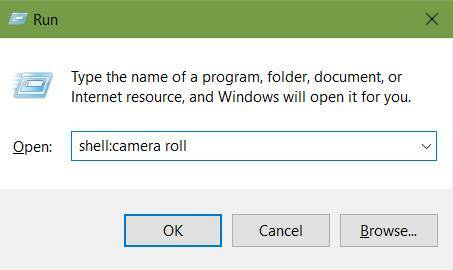
Kui peate leidma kausta Camera Roll või Saved Pictures ja olete unustanud, kuhu olete need teisaldanud, saate lõõgastuda. Nende kiireks leidmiseks on lihtne protseduur. Peate lihtsalt järgima alltoodud samme:
- Käivitusakna avamiseks vajutage Windowsi klahvi + R.
- Sisestage üks järgmistest käsklustest, sõltuvalt kaustast, mida olete jälginud.
kest: kaamerarull
kest: salvestatud pildid
Teie valitud kaust avaneb pärast OK vajutamist. Hea uudis on see, et hoolimata kaustade teisaldamise kohast peaksid need käsud teie jaoks töötama.
Kuidas kaameraid Camera Roll ja Saved Pictures varjata
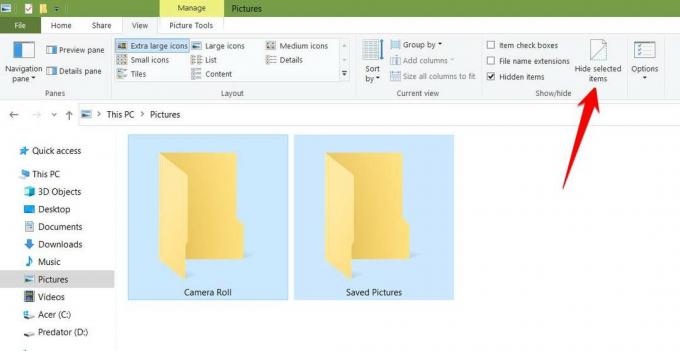
Neile teist, kes ei soovi neid kaustu jäädavalt kustutada ega teisaldada, võite kaaluda ka nende lihtsalt peitmist. Selleks toimige järgmiselt.
- Tõstke esile mõlemad kaustad ja minge lindil asuvale vahekaardile Vaade.
- Valige osast Kuva / peida „Peida valitud üksused“.
Kui näete endiselt tuhmunud ikooniga kausta, tähendab see, et teie seaded võimaldavad peidetud üksuste kuvamist. Selle parandamiseks saate vahekaardil Vaade tühistada valiku Peidetud üksused. Saate kaustad igal ajal nähtavaks muuta, lihtsalt need juhised tühistades.
Kuidas kaustu Kaamera rullida ja Salvestatud pildid teha, eriti varjatud

Põhimõtteliselt hõlmab see kaustade peitmist süsteemi tasemel. Kui teete seda, ei näe te kaustu isegi siis, kui peidetud üksused on nähtavad. Järgige allpool toodud samme:
- Run akna kuvamiseks vajutage Windowsi klahvi + R.
- Trüki sisse cmd väljal ja vajuta Enter. Nüüd avaneb käsuviip.
- Avage File Explorer, minge kausta Camera Roll või Saved Pictures ja kopeerige selle kaustatee aadressiribalt, kasutades paremklõpsamist ja klahve Ctrl + C.
- Tippige käsuviibale järgmine käsk:
attrib + s + h „C: \ Users \ Name \ Pictures \ Camera Roll"
Saate asendada kausta tee eelmises etapis kopeeritud teega. Tehke seda ka teise kausta jaoks.

- Kui unustate peidetud kausta asukoha, leiate need ülaltoodud jaotises „Kuidas kiiresti leida kaustu kaamera kaamera ja salvestatud pildid” toodud juhiste järgi.
- Saate kausta uuesti nähtavaks muuta, kasutades alltoodud käsku:
attrib -s -h “C: \ Kasutajad \ Nimi \ Pildid \ Kaamera rull”
Kaamerarulli ja salvestatud piltide raamatukogude peitmine
Kaustad Camera Roll ja Saved Pictures ilmuvad ka teie raamatukogudes. See protsess nõuab nelja erinevat registrivõtit. Seda saab sujuvamaks muuta, käivitades käivitatava registrifaili. Selleks avage Notepad ja kleepige antud tekst sinna:
Windowsi registriredaktori versioon 5.00
[HKEY_LOCAL_MACHINE \ SOFTWARE \ Microsoft \ Windows \ CurrentVersion \ Explorer \ FolderDescriptions \ {2B20DF75-1EDA-4039-8097-38798227D5B7} \ PropertyBag]
“ThisPCPolicy” = ”Peida”
[HKEY_LOCAL_MACHINE \ SOFTWARE \ WOW6432Node \ Microsoft \ Windows \ CurrentVersion \ Explorer \ FolderDescriptions \ {2B20DF75-1EDA-4039-8097-38798227D5B7} \ PropertyBag]
“ThisPCPolicy” = ”Peida”
[HKEY_LOCAL_MACHINE \ SOFTWARE \ Microsoft \ Windows \ CurrentVersion \ Explorer \ FolderDescriptions \ {E25B5812-BE88-4bd9-94B0-29233477B6C3} \ PropertyBag]
“ThisPCPolicy” = ”Peida”
[HKEY_LOCAL_MACHINE \ SOFTWARE \ WOW6432Node \ Microsoft \ Windows \ CurrentVersion \ Explorer \ FolderDescriptions \ {E25B5812-BE88-4bd9-94B0-29233477B6C3} \ PropertyBag]
“ThisPCPolicy” = ”Peida”

- Valige Fail -> Salvesta nimega ja sisestage faili nimeks “LibraryHide.reg”.
- Nüüd avage File Explorer ja navigeerige kausta, kuhu selle faili salvestasite. Paremklõpsake seda ja valige Ühenda. Kui hoiatuses küsitakse, valige „Jah”.
See täidab ülaltoodud koodi. See annab registrile ülesandeks lisada kõigi nelja ülal oleva tee, sealhulgas kaks iga raamatukogu jaoks, väärtus "Peida".
Kaustade Kaamera rull ja salvestatud pildid kustutamine
Nagu varem mainitud, on kaamerad Camera Roll ja Saved Pictures lingitud keerukalt kaamera ja Photos rakendustega. Seega saate need jäädavalt kustutada ainult nende rakenduste desinstallimisega. Kuna need rakendused on vaikimisi lisatud Windows 10-sse, ei saa neid tavapäraselt desinstallida. Nende desinstallimiseks võite siiski kasutada PowerShelli. Seda saate teha järgides alltoodud juhiseid:
- Otsige üles „PowerShell”.
- Paremklõpsake sellel ja klõpsake käsku Käivita administraatorina.
- Kopeerige ja kleepige (Ctrl + C ja Ctrl + V) kõik alltoodud käsud:
Kaamera rakenduse desinstallimiseks toimige järgmiselt. Get-AppxPackage * Windowscamera * | Eemalda-AppxPackage
Rakenduse Photos desinstallimiseks toimige järgmiselt. Get-AppxPackage * fotod * | Eemalda-AppxPackage
Ülaltoodud meetodi abil saate kustutada rakenduse Fotod ja Windowsi kaamera, mille tulemusel kustutatakse kaamerarull ja salvestatud pildid.
- Pärast rakenduse Photos eemaldamist saate arvutis piltide sirvimise jätkamiseks kasutada Windowsi fotovaaturit.
- Selle rakenduse või mõne muu varem eemaldatud Windowsi rakenduse saate uuesti installida PowerShelli selle käsu tõttu:
Get-AppxPackage -AllUsers | Foreach {Add-AppxPackage -DisableDevelopmentMode -Register "$ ($ _. InstallLocation) \ AppXManifest.xml"}
See on praegu selleks. Loodame, et meie juhend aitab teil Windows 10 kaameraid Camera Roll ja Saved Pictures kaustu peita või kustutada. Kui teile see juhend meeldis, siis pidage meeles, et vaadake meie teist Windowsi juhendid, Mängujuhised, Sotsiaalse meedia juhendid, iPhone'i juhendidja Androidi juhendid rohkem lugeda. Kui teil on küsimusi või ettepanekuid, kommenteerige oma nimi koos e-posti aadressiga ja me vastame varsti. Samuti tellige meie YouTube'i kanal vaadata vingeid videoid mängude kohta ja nutitelefonide näpunäiteid. Aitäh.
Anubhav Roy on arvutiteaduse inseneriõpilane, kes tunneb tohutut huvi arvuti-, androidimaailma ning muu info- ja tehnoloogiamaailmas toimuva vastu. Ta on koolitatud masinaõppes, andmeteaduses ja on Django Frameworkiga Pythoni keeles programmeerija.



