Kuidas parandada tuumarežiimi kuhjaga korruptsiooni BSOD-d Windows 10-s
Windows / / August 05, 2021
Windows on kõige populaarsem opsüsteem, mida inimesed oma arvutis kasutavad. Kui kasutate Windowsi intensiivseks mängimiseks, mängude arendamiseks või kui kasutate kõrget graafikaprogrammi, on tõenäoline, et olete silmitsi Windowsi sinise ekraaniga. Kerneli režiimi kuhjaga korruptsioon BSOD-i viga toimub korruptsiooni või kernel-mode kuhjamise tõttu Windows 10. Graafikat võib teie riistvara käitamiseks olla liiga palju või vananenud graafikadraiverid, rikutud süsteemifailid, konfliktid ebastabiilse tarkvaraga ja riistvaraprobleemid põhjustavad BSOD-i ilmumise. Paljud kasutajad on teatanud rikutud BSOD-i probleemist Windows 10-s odava riistvaraga.
Tuumarežiimi kuhjaga korruptsioon BSOD on kõige levinum viga, millega silmitsi seisavad kasutajad, kes kasutavad sageli arvuteid suure protsessori ja GPU intensiivse tegevuse jaoks. Sellised tegevused nagu rakenduste arendamine, mängude arendamine, mängimine, 3D-modelleerimine, VFXetc, mis kasutab GPU-d ja CPU oma piirini, põhjustab sageli vea tuuma andmete kuhjumise või rikutuse tõttu režiimis. Seega näitab BSOD-i viga. Kuid seda saab parandada ainult siis, kui proovida kõiki võimalikke lahendusi, mis võivad vea eest vastutada.
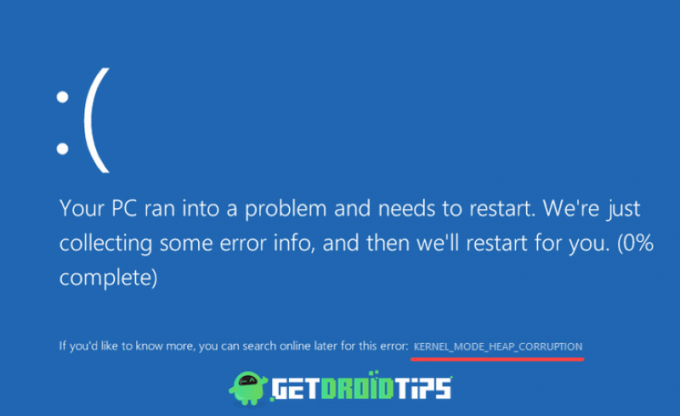
Sisukord
- 1 Mis on tuumarežiimi kuhjumise korruptsioon ja miks see põhjustab Windows 10-s BSOD-i?
-
2 Parandage tuumarežiimi kuhjaga korruptsiooni BSOD Windows 10-s
- 2.1 1. lahendus: graafiliste draiverite värskendamine ja tagasipööramine
- 2.2 Lahendus 2. Käivitage SFC ja DISM skannimine
- 2.3 3. lahendus: vastuoluliste tarkvarade lahendamine
- 2.4 Lahendus 4. Käivitage Windowsi mäludiagnostika tööriist
- 3 Järeldus
Mis on tuumarežiimi kuhjumise korruptsioon ja miks see põhjustab Windows 10-s BSOD-i?
Kui näete BSOD-i tõrke Kernel Mode Heap Corruption, näitab see ka vea põhjuse võimalikku põhjust. Kood aitab tuvastada probleemi käivitava põhjuse. Tõenäoliselt on see sageli vananenud graafiliste draiverite või riistvara talitlushäirete tõttu. Kuid mõnikord pole põhjus tõeliste probleemide puhul asjakohane, mõnikord ilmneb see Windowsi käivitamise ajal või lihtsalt lihtsa videomängu käivitamise ajal.
Rikutud, rikutud ja aegunud draiverite tõttu talitlevad GPU-d, mis põhjustab BSOD-tõrke. Vananenud draiverid põhjustavad GPU ja protsessori ülekoormuse, mis kuhjab tuumarežiimi korruptsiooni. Kui teie draiverid pole ajakohased, on BSOD tavaline ekraan, mida näete.
Parandage tuumarežiimi kuhjaga korruptsiooni BSOD Windows 10-s
Kindlat viisi probleemi lahendamiseks ei ole, kuid on vähe lahendusi, näiteks sündmuste vaataja kontrollimine, tugi andmed, graafikadraiveri värskendamine, draiveritõendihalduri käitamine, RAM-i ja ühildumatu tarkvara kontrollimine, jne. BSOD-i probleemi lahendamiseks võite proovida neid väheseid lahendusi.
1. lahendus: graafiliste draiverite värskendamine ja tagasipööramine
Kui BSOD-viga ilmus hiljuti pärast draiveri värskendamist või kui te pole seda värskendanud teie draiver ja tõrge ilmusid, proovige teha järgmised sammud ja vaadake, kas see lahendab teie probleem.
Samm 1) Minge Windowsi otsinguribale ja tippige Seadmehaldus, klõpsake süsteemi seadmehalduri avamiseks rakendusel Seadmehaldur.

2. samm) Klõpsake süsteemiseadmehalduris ikooni kõrval vasakut noolt Kuva draiver valik.

3. samm) Pärast rippmenüü laienemist näete oma graafikadraiveri nime, paremklõpsake seda ja valige omadused valik. Mine Autojuht vahekaart atribuutide aknas ja klõpsake nuppu Draiveri värskendamine suvand, kui soovite oma draiverit värskendada ja vaadata, kas probleem on lahendatud. Muul juhul klõpsake nuppu Tagasipööratav juht eelmise draiveri installimise võimalus.

Kui veeretate tagasi kuivureid, võib ilmuda teine aken, kus küsitakse eelmiste draiverite installimise põhjust. Valige sobiv valik ja klõpsake nuppu jah.

Lahendus 2. Käivitage SFC ja DISM skannimine
Teie seadmes süsteemifailide kontrollimise ning juurutamise piltide teenindamise ja haldamise skannide käivitamine aitab teie süsteemis kahjustatud ja rikutud faile parandada, seega probleemi lahendada.
Samm 1) Tüüp cmd Windowsi otsinguribal ja käsureal üles, paremklõpsates nuppu ja valides, et käivitada CMS administraatorina. Kui ilmub viip, klõpsake nuppu Jah.
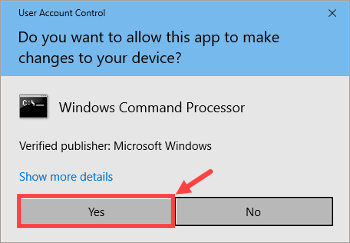
2. samm) Sisestage käsk sfc / scannow ja vajutage Enter, et käivitada süsteemifailide kontrollija skannimine.
sfc / scannow
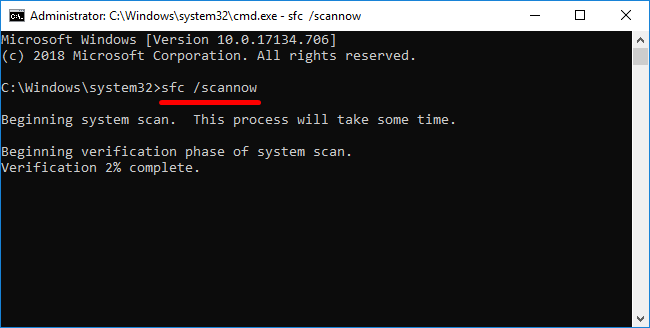
Oodake, kuni skannimine on lõpule jõudnud, taaskäivitage arvuti ja avage cmd uuesti.
3. samm) Tüüp dism.exe / online / cleanup-image / restorehealth käsk käsuviibas ja vajutage Enter, et käivitada arvutis skannimine Deployment Image Servicing and Management.
dism.exe / online / cleanup-image / restorehealth
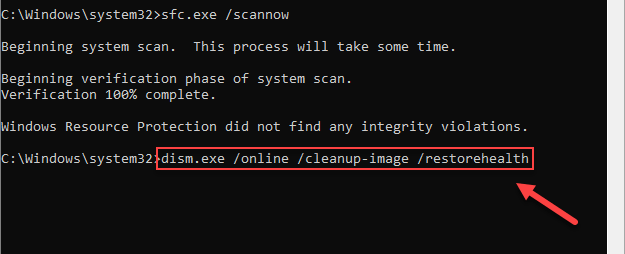
Oodake, kuni protsess on lõpule jõudnud, ja taaskäivitage arvuti.
3. lahendus: vastuoluliste tarkvarade lahendamine
BSOD-tõrke põhjuseks võivad olla rakendused, mis tarbivad liiga palju mälu CPU ja GPU. Rakenduste keelamine, prioriteetide seadistamine ja muud muudatused võivad probleemi lahendada.
Samm 1) Esiteks avage ülesandehaldur kirjutades Task Manager Windowsi otsinguribal ja klõpsates suvandil Tegumihaldur.
2. samm) Minge nüüd Üksikasjad sakk ja otsige rakendust, mida sageli kasutate, paremklõpsake rakendusel, hõljutage kursorit ikooni Määra prioriteet ja valige Madal menüüst. See seab rakenduse prioriteedi madalaks. Seega kulutab see vähem protsessorit, mälu ja GPU-d.
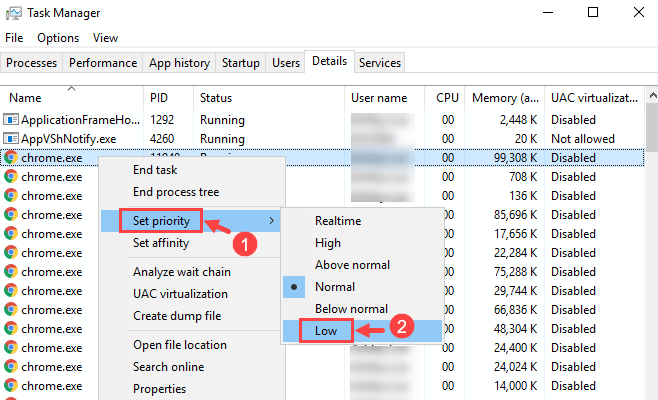
Kinnitamiseks võib ilmuda viip, klõpsake nuppu Muuda prioriteeti valik.

3. samm) Nüüd liikuge Protsessid sakk ja otsige rakendus, mis kulutab suurema osa teie mälust ja protsessorist, klõpsake sellel rakenduse valimiseks ja klõpsake nuppu Lõpeta ülesanne akna allservas rakenduse käivitamise keelamiseks.
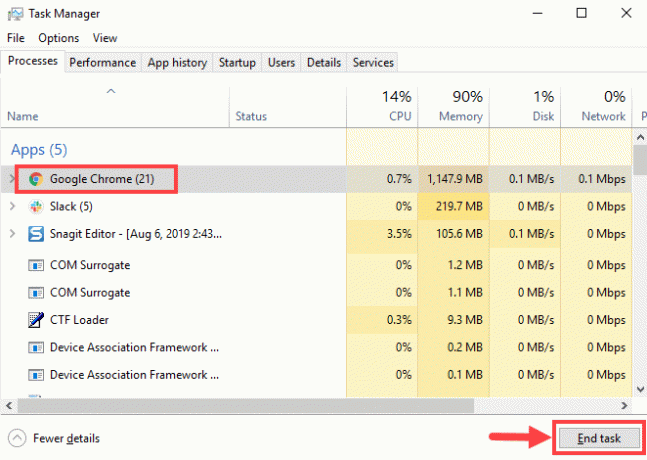
4. samm) Samuti saate tarkvara vastuolude vältimiseks käivitamisrakendused keelata. Mine Käivitamine vahekaardil, valige rakendus ja klõpsake nuppu Keela nupp akna allosas.

5. samm) Kui ülaltoodud toimingud teid ei aita, saate tarkvara vastuolude vältimiseks ka rakendused desinstallida. Avage Windowsi seaded, Minema Rakendused, klõpsake nuppu Programmid ja funktsioonid valik. Nüüd valige rakendus, mille soovite desinstallida, paremklõpsake ja valige desinstallima valik.

Lahendus 4. Käivitage Windowsi mäludiagnostika tööriist
Windowsi mälu diagnostika tööriista käivitamine aitab teil näha, kas teie RAM on korras, vea korral peate oma RAM-i muutma.
Samm 1) Tüüp Windowsi mäludiagnostika tööriist diagnostikavahendi avamiseks klõpsake Windowsi otsinguribal ja klõpsake rakendusel.
2. samm) Ilmub viip, klõpsake nuppu Taaskäivitage nüüd ja kontrollige probleeme valik.
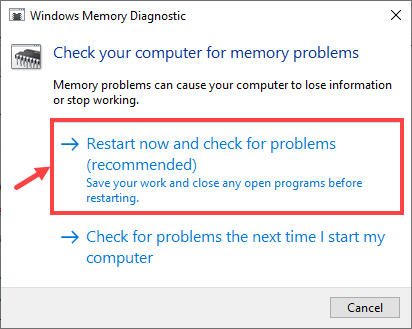
3. samm) Teie aknad taaskäivituvad Windowsi mäludiagnostika tööriista ja see hakkab teie seadet skannima, see näitab teile kogu protsessi.
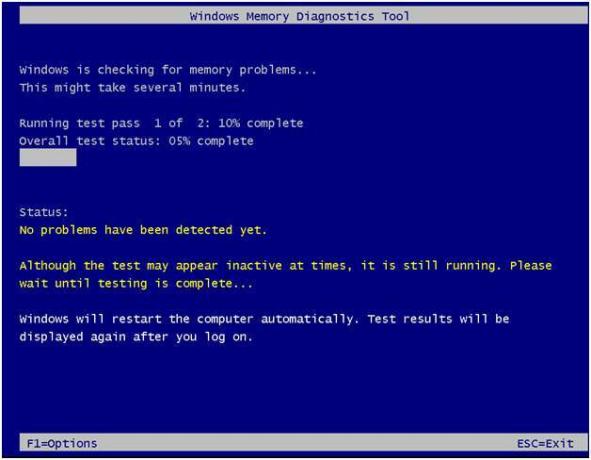
Kui näete mõnda viga, peaksite muutma RAM-i või taastama / uuesti installima oma Windows 10.
Järeldus
Kernel Mode Heap Corruption BSOD vea parandamiseks on nii palju võimalusi. Kuid need on mõned kõige tõhusamad viisid probleemi lahendamiseks. Kui ülaltoodud toimingud ei aita probleemi lahendada, võite tõrkeotsinguks minna turvarežiimi. Kuid kernelmoodiga kuhjaga korruptsiooni BSOD-i tõrke kõige levinum põhjus on CPU, RAM ja GPU laialdane kasutamine. Seetõttu peate kõigepealt veenduma, kas mõni rakendus põhjustab vea.
Toimetaja valik:
- Kuidas parandada mäluhalduse peatuskoodi BSOD-viga
- Parandage teine monitor, mida Windows 10-s ei tuvastatud
- Parandage Bitlockeri surmav viga Windowsi arvutis - 0x00000120
- Kuidas kasutada Xboxi mänguriba sõpradega mängimiseks ja vestlemiseks Windows 10-s?
- Rooste käivitamise viga: kuidas auru laadimise viga parandada isegi siis, kui see avaneb?



![BQ Mobile BQ-5054 Crystal'i taasterežiimi sisestamine [Laos ja kohandatud]](/f/3d2c8d8824927c26517fd01458ff5bd0.jpg?width=288&height=384)