Parandage süsteemitaaste 0x80070002 'STATUS_WAIT_2' tõrge Windows 10-s
Windows / / August 05, 2021
Kui kasutate Windows 10, 8, 7 või Vista arvutit, võib süsteemi taastamine kindlasti teile mitu korda probleeme valmistada. Jaatavalt võite olla teadlik veast seda öeldes; “Ajal ilmnes täpsustamata vigaSüsteemi taastamine (0x80070002)”. Või võite kohata koodi, mis ütleb:Süsteemi taastamine nurjus täpsustamata vea tõttu. Süsteem ei leia määratud faili (0x8007002) ”. Kõigi nende veakoodide tõttu saate kõik süsteemi mittetäieliku taastamise protsessi.
Kuid pole muret, sest oleme koostanud teile parimad lahendused, et saaksite sellest parandusest lihtsalt lahti saada. Esiteks peate oma süsteemid skannima, et veenduda, et pahavara pole olemas. Samuti veenduge, et olete viirusetõrjetarkvara keelanud, nii et see ei tekitaks süsteemi taastamise käigus probleeme. Kui te ei saa ikkagi protseduuri lõpule viia, kontrollige järgmist juhendit.
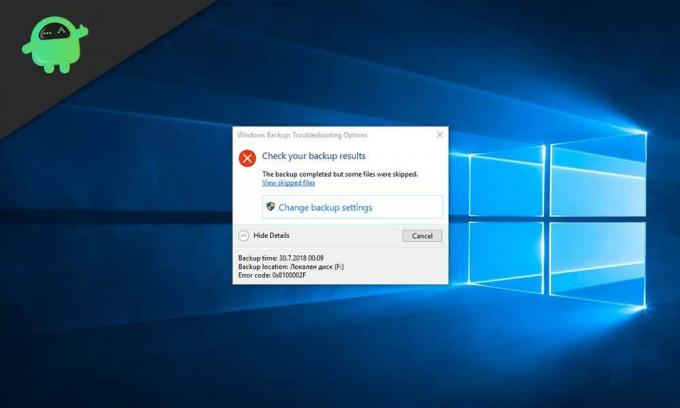
Sisukord
- 1 Mis põhjustab süsteemi taastamise 0x80070002 tõrke ‘status_wait_2’?
-
2 Kuidas parandada süsteemi taastamise 0x80070002 tõrke ‘status_wait_2’?
- 2.1 CHKDSK utiliidi kasutamine
-
3 Tehke SFC-skannimine
- 3.1 Eemaldage Windows Update'i failid
- 3.2 Eemaldage rikutud failid või programmid
- 3.3 Kustutage DefaultUser0 konto (ainult siis, kui see on asjakohane)
Mis põhjustab süsteemi taastamise 0x80070002 tõrke ‘status_wait_2’?
Madalama astme failirikkumine - Üldiselt põhjustavad rikutud failid ja andmed süsteemitaaste funktsiooni peamise häire. Paljud kasutajad soovitavad proovida probleemi lahendamiseks erinevaid meetodeid, kuid eelistasid kõige rohkem DISM- ja SFC-skaneeringuid, kuna see võimaldas neil protseduuri edukalt lõpule viia.
Järjepidev süsteemi taastamine - Peate teadma, et süsteemitaaste utiliidi hooldamine või arendamine ei juhtu Windows 10-s. Seetõttu peate vigade taastamiseks süsteemist lahti saamiseks hoidma kolmanda osapoole varundusutiliiti.
Viga Windows 10-s- Mõnikord loob Windows 10 tõrge püsiva külaliskonto nimega “DefaultUser0”. Seetõttu kasutab varundusutiliit seda teie teise aktiivse konto (administraatori juurdepääsu) asemel, mis põhjustab süsteemi taastamisel tõrke. Sellisel juhul võib külaliskonto kustutamine turvarežiimis olla teie jaoks parim meetod enne süsteemitaaste protseduuri alustamist.
OS korruptsioon - Teine kord võib OS-i loomine takistada ka varundusutiliiti, mis toob süsteemi taastamise funktsioonis tõrkeid. Seetõttu peate iga Windowsi komponendi uuesti alustamiseks nullist valima puhta installimise või remondi.
Kuidas parandada süsteemi taastamise 0x80070002 tõrke ‘status_wait_2’?
CHKDSK utiliidi kasutamine
Süsteemitaaste 0x80070002 'status_wait_2' vea parandamise esimene samm on vigade otsimine ja nende parandamine oma kettalt. Selleks peate võtma abi funktsioonist CHKDSK. Järgige allpool nimetatud samme, et teada saada sama protseduur.
- Juurdepääs käsuviipale, kuid administraatoriõigustega {Command Prompt (Admin)}.
- Tüüp “chkdsk / F / R”Ja puudutage seejärel nuppu Sisenema võti.
- Puudutage nuppu Y ja seejärel vajutage klahvi Sisenema nuppu CHKDSK funktsionaalsus järgmisel taaskäivitamisel. Lülitage käsuviiba liides ja taaskäivitage arvuti.
- Pärast seda võite proovida süsteemi taastamise protsessi.
Tõenäoliselt saate sellega vea kindlasti parandada. Isegi kui te seda ei tee, saate parema abi saamiseks kontrollida järgmisi meetodeid.
Tehke SFC-skannimine
SFC-skannimine on veel üks parim meetod süsteemitaaste vea 0x80070002 parandamiseks, kuna see aitab eemaldada rikutud faile Windows 10 süsteemis.
- Minema Käsurida haldusõigustega, see tähendab Käsuviip (administraator).
- Tüüp “SFC / skannimine ” käsuviiba aknas ja toksake seejärel nuppu Sisenema võti.
- Kui olete SFC-skannimise teinud, saate arvuti taaskäivitada.
- Kui käivitamisprotseduur on lõpule jõudnud, võite proovida uuesti süsteemi taastada.
Kontrollige, kas saate vea parandada või mitte. Kui te ei saa edu, võite alati proovida muid allpool toodud meetodeid.
Eemaldage Windows Update'i failid
Tarkvaralevi kaust talletab asukohas kõik Windowsi värskendustega seotud failid C: \ Windows \ Tarkvara levitamine. Kui see kaust sisaldab rikutud faile, lasub kasutajal vastutus luua kaust uuesti nullist, et värskendusi alla laadida ja installida. Siin on mõned toimingud, mida saate protseduuri läbimiseks järgida.
- Puudutage Windowsi klahv + R käsukasti juurde pääsemiseks.
- Sellesse kasti peate sisestamamsc“Ja vajutage seejärel Okei. Minge mööda UAC-hoiatust ja nõustuge sellega (kui see ilmub).
- Nüüd peate paremklõpsama nuppu Windowsi uuendus valik alates Teenuste kontroll ja seejärel valige Lõpeta.
- Külastage veebisaiti Windows Explorer ja navigeeri asukohas “C: \ Windows“.
- Otsige üles Tarkvara levitamine kaust ja kustutage see ning taaskäivitage arvuti.
Kui protseduur on lõpule jõudnud, võite käivitada utiliidi System Restore, et näha, kas probleem on kadunud või mitte. Kui ei, siis kontrollige järgmisi meetodeid.
Eemaldage rikutud failid või programmid
Kui rikutud failide spetsifikatsioonid kuvatakse süsteemitaaste tõrke hoiatusteates, saate parimate tulemuste saamiseks konkreetse programmi desinstallida ja seejärel arvuti taaskäivitada.
Märge: Sõnum, mis tavaliselt sisaldab rikutud failiteavet, näeb välja selline; "Süsteem ei leia määratud faili ..." ja muidu see; „Süsteemi taastamine ei suutnud asendada faili C: \ Program Files (x86) \
Samuti võite siit minna rakenduste ja süsteemide logide leidmiseks Event Viewerisse ja seejärel Windowsi logidesse. Siit saate tutvuda süüdlase faili või programmiga, mille saate kustutada või desinstallida, kui olete selle kohta teadmisi haaranud.
Sellega saate kindlasti lahenduse süsteemi taasteveale.
Kustutage DefaultUser0 konto (ainult siis, kui see on asjakohane)
Kui teie Windows 10 arvutil on kummitusekonto nimega „defaultUser0”, peate selle kõigepealt kustutama. Sel juhul öeldakse veast: „Varundamisel tekkis faili varundamisel probleem (C: \ Users \ defaultuser0 \ contacts, error status_wait_2. "Kerige alla, et teada saada toimingud defaultUser0 kustutamiseks konto arvutist.
- Puudutage Windowsi klahv + R juurdepääsuks Jookse Dialoogikast. Nüüd tippige „MSConfig” aastal Jookse kasti ja vajutage Sisenema nupp Käivitusvalikud liides.
- Kui olete avanud Käivitusvalikud paneelil valige Boot valik ja märkige ruut, mis on seotud Turvaline saabas (all Buutimisvalikud). Seejärel seadke seotud juhtimisseade miinimumini ja puudutage nuppu Rakenda ikoon muudatuste salvestamiseks.
- Taaskäivitage arvuti ja oodake, kuni OS-i alglaadimine varundatakse Ohutu režiim.
- Pärast seda saate puudutada Windowsi klahv + R teises navigeerimiseks Jookse Dialoogikast. Seejärel tippige 'kontroll' tekstikastis ja vajutage Sisenema nupule juurdepääsuks Klassikaline juhtpaneel liides.
- Paremas ülanurgas peate otsima kasutajakontod vajutades sisestusklahvi.
- Värskelt avatud loendist leiate Kasutajakontode eemaldamine mida peate puudutama.
- Kui kuvatakse viipasid, saate administraatoriõigused anda, vajutades Jah käsk.
- Sisse kontode haldamine Puudutage akent DefaultUser0 konto ja seejärel valige Kustutage konto menüüst. Kustutage kindlasti kõik failid, lubades seda viipadel. Kui nimega kausta veel on DefaultUser0, kustuta ka see.
- Puudutage nüüd Windowsi klahv + R käsu Run käivitamiseks, kuhu peate tippima ‘Regedit’ ja toksake seejärel nuppu Sisenema Pärast registriredaktori kausta avamist peate navigeerima asukohas “Arvuti \ HKEY_LOCAL_MACHINE \ TARKVARA \ Microsoft \ WindowsNT \ CurrentVersion \ ProfileList“.
- Valige siin alamvõti, mis algab S-1-5-21 ja seejärel liikuge parempoolsesse sektsiooni, et topeltklõpsata suvandil, öeldes Kui see viib teid selleni C: \ Users \ DefaultUser0, siis peate asukohta muutma.
Nüüd taaskäivitage arvuti ja proovige protsessi, et näha, kas olete probleemi lahendanud.
Eelkõige muudate kindlasti ülalnimetatud parandusi tohutult. Igal juhul te seda ei tee, võite proovida kasutada mõnda muud taastepunkti, kui käivitate süsteemi taastamise utiliidi. Sellega suutsid paljud inimesed probleemi lahendada. Paremate tulemuste saamiseks on süsteemitaaste käivitamine turvarežiimis.
Mitte ainult see, vaid võite proovida olekut Clean Boot, et käivitada süsteemitaaste funktsioon. Samuti peate kasutama stabiilset Interneti-ühendust ja korralikku akut, et protsess ei takistaks keskelt. Loodame, et saate sellega süsteemitaaste vea kindlasti parandada. Kui teil on küsimusi või tagasisidet, kirjutage kommentaar kommentaarikasti.

![Stock ROMi installimine Clickonica Exclusive itabxi [püsivara fail]](/f/a319dd25ad9f9133c3c24a138e28626f.jpg?width=288&height=384)

