Teie arvutis kasutatavad Microsoft Teami klaviatuuri otseteed
Windows / / August 05, 2021
Selles juhendis kontrollime mõningaid teie arvuti jaoks kasulikke Microsoft Teami klaviatuuri otseteid. Hiljem oleme tunnistajaks videokonverentsirakenduste üsna suurele tõusule. Lukustuse tõttu peate võib-olla jääma koju, kuid professionaalsed tööd ei saanud pausi pidada. Sellega seoses on palju sarnaseid rakendusi Suum, Kodupidu, Skype, Google Meetja teised, millele inimesed tähelepanu pööravad. Koos sellega näeme ka uute rakenduste tutvustamist. Microsoft Teams on üks selline rakendus.
Ehkki nimekirja suhteliselt uuem kanne, on see siiski parempoolne ja mõnes aspektis isegi parem kui eespool nimetatud rakendused. Vaatamata paljude funktsioonide olemasolule pakub rakendus siiski üsna lihtsat kasutuskogemust. Samal joonel on kaasas ka kiirklahvid, mis muudavad teie töö lihtsamaks ja kiiremaks. Selles juhendis jagame teie arvuti jaoks mõningaid parimaid Microsoft Teami klaviatuuri otseteid. Nii et uurime neid pikemalt mõtlemata.

Sisukord
-
1 Microsofti meeskondade kiirklahvid
- 1.1 Otsetee otsetee
- 1.2 Alustage uut vestlust
- 1.3 Külgriba navigeerimine
- 1.4 Manustage fail
- 1.5 Heli- / videokõned
- 1.6 Kõnede vastuvõtmine
- 1.7 Kõnede tagasilükkamine
- 1.8 Vaigista oma hääl
- 1.9 Emotikonide menüü
- 1.10 Käsud Menüü
- 1.11 Kasulikud Microsofti meeskondade käsud
- 2 Järeldus
Microsofti meeskondade kiirklahvid
Siin on mõned kõige kasulikumad Microsoft Teami klaviatuuride otseteed, mis teie tööd täiendavad. Tehke endale harjumus integreerida need otseteed rakenduse Teams igapäevases kasutuses. See mitte ainult ei hõlbusta teie tööd, vaid säästab ka palju aega. Seda silmas pidades on siin täielik loetelu.
Otsetee otsetee
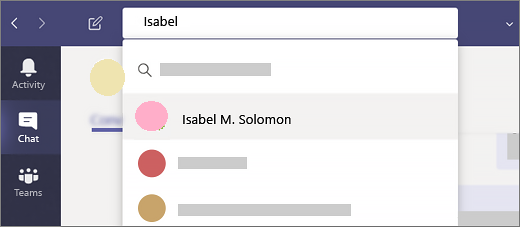
Kui vestlete mitme kanaliga mitme inimesega, pole konkreetse sõnumi otsimine lihtne ülesanne. Siin tuleb otsingu otsetee kasuks. Kasutage oma Maci klahve Command + E või Windowsi arvutis Ctrl + E. See avab otsingukasti, tippige soovitud märksõnad ja vajutage sisestusklahvi.
Alustage uut vestlust
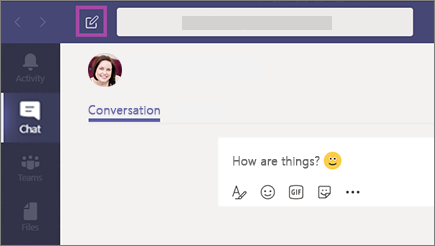
Uue vestluse alustamiseks on selleks kaks võimalust. Pikema marsruudi puhul tuleb liikuda menüüsse Vestlus ja klõpsata nupul Koosta. Lühem marsruut hõlmab Command + N kasutamist Macis või Windowsi klahvikombinatsiooni Ctrl + N kui Microsofti meeskonna kiirklahve.
Külgriba navigeerimine
Rakenduste Teams külgriba jaotis sisaldab päris kasulikke valikuid. Ja hiirekursori asemel võite neile otse juurde pääseda, kasutades allpool olevaid Microsofti meeskonna kiirklahve:
- Peamenüüsse pääsemiseks: Macis Command + 1 või Windowsis Ctrl + 1
- Minge vestlusmenüüsse: Macis Command + 2 või Windowsis Ctrl + 2
- Minge meeskondade menüüsse: Macis Command + 3 või Windowsis Ctrl + 3
- Avage menüü Kõned: Macis Command + 4 või Ctrl + 4
- Avage jaotis Failid: Macis Command + 5 või Ctrl + 5
Manustage fail

Microsofti tooteks olemine on varustatud pilvemäluteenusega (st OneDrive). Nendele failidele saate üles laadida, alla laadida ja muid toiminguid teha, kasutades Macis klaviatuuri otseteed Command + O Microsoft Teams või Windowsis Ctrl + O.
Heli- / videokõned
See võib olla kõige sagedamini kasutatav Microsft Teami klaviatuuri otsetee. Heli- ja videokõnede tegemine on peamine eesmärk, miks inimesed seda rakendust kasutavad. Nii et pikema marsruudi järgimise asemel võite helikõnede tegemiseks kasutada Windowsi klahvikombinatsiooni Ctrl + Shift + C või Maci kiirklahve Command + Shift + C. Videokõnede jaoks võite kasutada Maci kiirklahve Command + Tõst + U või Windowsi klahve Ctrl + Tõst + U.
Kõnede vastuvõtmine
Sissetuleva helikõne vastuvõtmiseks kasutage Windowsi kiirklahve Ctrl + Shift + S või Maci kiirklahve Command + Shift + S. Samamoodi peaks videokõne vastuvõtmiseks selle töö teie eest tegema Ctrl + Tõstuklahv + A Windowsis või Command + Tõstuklahv + A Macis.
Kõnede tagasilükkamine
Kohe eespool arutasime kõne vastuvõtmiseks Microsofti meeskondade kiirklahve. Vaatame nüüd kiirklahvid selle tagasilükkamiseks. Kui olete mõne olulise ülesande keskel ja ei soovi kõnet vastu võtta, võite teha kahte asja. Kõne tühistamiseks kasutage punast nuppu või vajutage kõne tühistamiseks Windowsi klahve Ctrl + Tõst + D või Maci klahve Command + Tõst + D.
Vaigista oma hääl
Kõnede ajal, olgu see siis heli või video, võib esineda mõni või kaks juhtumit, kus soovite oma kõned vaigistada. Selleks kasutage Windowsi klaviatuuri otseteid Ctrl + Shift + M või Macis Command + Shift + M.
Emotikonide menüü
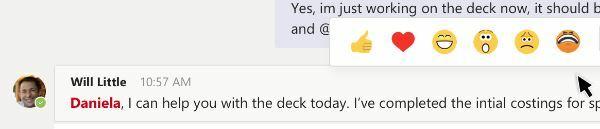
Kui soovite end emotikonide abil väljendada, on rakendusel mõni vahva välimus. Kuid selle kasutamine tavalise emotikonide ikooni kaudu on liiga tavaline, kas te kõik nii ei arva? Sellega seoses võiksite siis kasutada Microsoft Teami klaviatuuri otseteid. Maci kasutajate jaoks kasutage kiirklahvi Control + Command + Space ja Windows 10 kasutajatele peaksid Windows + punktiklahvid (.) Seda tegema teie eest.
Käsud Menüü

Meeskondadel on palju kasulikke käske, mis võimaldavad teil soovitud ülesannet täita vaid ühe märksõna abil. Menüükäskude juurde pääsemiseks kasutage Macis Command + / või Windows PC-s Ctrl + / ja sisestage seejärel soovitud käsk. Mõningaid kõige kasulikumaid käske on mainitud järgmises osas.
Kasulikud Microsofti meeskondade käsud
Kõigepealt vaatame üle mõned Windowsi üldised käsud. Esimene veerg tähistab toiminguid, teine on seotud Windowsi rakenduse seotud Microsoft Teami klaviatuuri otsetee, kolmas veerg sisaldab veebiversiooni otseteid.
Kuva klaviatuuri otseteed |
Ctrl + periood (.) | Ctrl + periood (.) |
| Minema Otsing | Ctrl + E | Ctrl + E |
| Kuva käsklused | Ctrl + kaldkriips (/) |
Ctrl + kaldkriips (/) |
| Minema | Ctrl + G | Ctrl + Tõst + G |
| Alustage uut vestlust | Ctrl + N | Vasak Alt + N |
| Avatud Seaded | Ctrl + koma (,) | Ctrl + koma (,) |
| Avatud Abi | F1 | Ctrl + F1 |
| Sulge | Esc | Esc |
| Suurenda | Ctrl + võrdusmärk (=) | Otseteed pole |
| Suumi välja | Ctrl + miinusmärk (-) | Otseteed pole |
Siin on mõned Microsofti meeskondade klaviatuuri otseteed macOS-i üldistest käskudest. Esimene veerg tähistab jällegi toiminguid, teine on seotud Microsofti meeskonna kiirklahv selle Mac-rakenduse jaoks, kolmas veerg sisaldab selle veebiversiooni otseteid.
Kuva klaviatuuri otseteed |
Käsk + periood (.) | Käsk + periood (.) |
| Minema Otsing | Command + E | Command + E |
| Kuva käsklused | Command + kaldkriips (/) | Command + kaldkriips (/) |
| Minema | Command + G | Command + Tõst + G |
| Alusta uut vestlust | Command + N | Valik + N |
| Avatud Seaded | Command + koma (,) | Command + Tõst + Koma (,) |
| Avatud Abi | F1 | Command + F1 |
| Sulge | Esc | Esc |
| Suurenda | Command + võrdusmärk (=) | Otseteed pole |
| Suumi välja | Command + miinusmärk (-) | Otseteed pole |
| Naaske vaikesuumi juurde | Käsk + 0 | Otseteed pole |
Järeldus
Nii lõpetame sellega Microsft Teami klaviatuuri otseteede juhendi. Jagasime umbes kümmet kõige olulisemat otseteed teile kõigile. Peale selle oleme jaganud nii Windowsi kui ka macOS-i platvormi jaoks kasulikke käske. Andke meile teada, milline neist otseteedest on teie jaoks kõige kasulikum. Sellel teadmisel on siin mõned iPhone'i näpunäited ja nipid, Arvuti näpunäited ja nipidja Androidi näpunäited ja nipp see võib teid ka aidata.



![Stock ROMi installimine Infinix Hot 8 Lite X650-le [püsivara Flash-fail]](/f/0d047ce4cf395f8c7566bd7752ac861e.jpg?width=288&height=384)