Kuidas DirectX 12 desinstallida või uuesti installida Windows 10-s
Windows / / August 05, 2021
Windows 10 on kõige populaarsem operatsioonisüsteem, mida seal kasutatakse. Windows 10-l on ranged turvafunktsioonid ja kõik saadaolevad funktsioonid riistvara kogu potentsiaali kasutamiseks. Seega võimaldab see teil mänge ja rakendusi oma süsteemis käitada. Windows 10 on varustatud DirectX 12-ga, mis on tööriistakomplekt seadme GPU täieliku potentsiaali kasutamiseks. See tagab teie Windows 10 parema jõudluse ja parema ühilduvuse mängude ja rakendustega. Seetõttu on see Windows 10 põhikomponent, mis tähendab ka seda, et te ei saa seda desinstallida. Kuid saate desinstallida ja uuesti installida DirectX kasutades mõnda intelligentset tehnikat. Pealegi pole teil lubatud ka DirectX-i madalamale versioonile üle viia.
Kui teie seadme GPU töötab ebaharilikult, võite kahtlustada, kas teie DirectX-failid on rikutud. Selle probleemi tõttu võib teil olla muid probleeme, näiteks rakenduste ja mängude ühilduvuse viga. Siiski on endiselt võimalus probleemi lahendada. Peate DirectX-failid käsitsi kustutama ja seejärel saate Directi uuesti installida, see lahendab probleemi.

Kuidas DirectX 12 desinstallida või uuesti installida Windows 10-s
Probleemi tõrkeotsinguks on mitu võimalust. Uusimate pakettide kontrollimiseks võite käivitada Windows Update'i. Kui saadaval on uusim versioon või kui see pole teie seadmesse installitud. See laadib selle alla ja installib teie seadmesse Windowsi värskenduse kaudu. Veelgi enam, see parandab ka puuduvad DirectX 12 failid, üle kirjutatud failid. Aga kui te ei soovi Windowsi värskendust käivitada ja soovite selle käsitsi parandada. Selleks tehke järgmist.
DirectX 12 desinstallimiseks ja uuesti installimiseks peate kõigepealt jääkfailid kustutama. Need failid sisaldavad vana installimise andmeid ja võivad rikkuda uue DirectX 12 värske installi.
Samm 1) Esiteks avage oma failide uurija.
2. samm) Liikuge järgmisesse kataloogi. C: \ Windows \ System32 või C: \ Windows \ SysWOW64
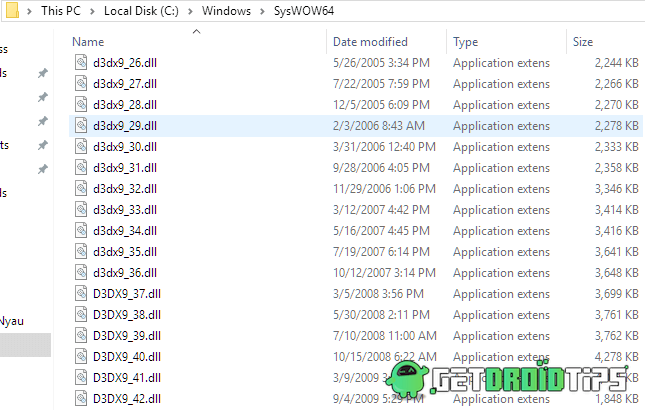
3. samm) Pärast ülalnimetatud kataloogi leidmist kustutage kataloogist järgmised failid. Paremklõpsake sellel ja valige Kustuta valik.
- D3dx9_24.dll kuni 43
- D3dx10_33.dll kuni 43
- D3dx11_42.dll kuni 43
- D3d9.dll, d3d10.dll ja d3d11.dll
- D3DCompiler_33.dll kuni 47
- D3d12.dll
4. samm) Pärast DirectX graafikaga seotud failide kustutamist. Siis peate käivitama DirectX-Runtime installeri. Käivitage see administraatorina ja installige DirectX 12 uusim versioon.
Laadige alla DirectX 125. samm) Käivitage installer ja looge ühendus kiire Interneti-ühendusega. Programmi installimiseks järgige ekraanil kuvatavaid juhiseid.
Märkus. Pärast edukat installimist taaskäivitage arvuti
Järeldus
DirectX 12 installimine on üsna lihtne ja arusaadav. Kuid installimise lihtsustamiseks on oluline DirectXi eelmine versioon täielikult eemaldada või desinstallida. Direct X installimiseks oma Windows 10 arvutisse saate järgida ülaltoodud samme. Selliste õpetuste saamiseks järgige meie juhiseid Arvuti näpunäited ja nipid jaotisest lisateabe saamiseks.
Toimetaja valik:
- Parandage mootori töötamiseks vajalik Fortnite PC Error DX11 funktsiooni tase 10.0
- Kuidas lisada tabeleid Microsoft Accessis
- Parandage Windowsi krüptoteenuste pakkuja viga Windowsis
- Parandage Windows 10 värskendusviga 0xc1900201
- Kuidas kasutada selle uue laiendusega suumi Microsoft Edge'is
Rahul on arvutiteaduse eriala üliõpilane, kellel on tohutu huvi tehnika ja krüptoraha teemade vastu. Ta veedab suurema osa ajast kas kirjutades või muusikat kuulates või reisides nägemata paikades. Ta usub, et šokolaad on lahendus kõigile tema probleemidele. Elu juhtub ja kohv aitab.



