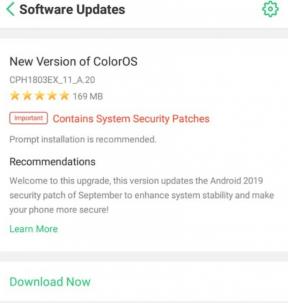Kuidas parandada Windows 10 WiFi probleeme mis tahes sülearvutis / arvutis
Windows / / August 05, 2021
Windows 10 on Microsofti uusim OS-i versioon personaalarvutite ja sülearvutite jaoks. See pakub palju süsteemi täiustusi, turvaelemente, täiustatud visualiseeringuid, paremat jõudlust ja palju muud. Kuigi kasutajatel on palju probleeme, on Wi-Fi probleem üks neist. Kui teie arvuti või sülearvuti on Wi-Fi-ühilduv, kuid ühendus ei tööta või pole stabiilne, on see juhend mõeldud teile. Siin oleme jaganud võimalikke lahendusi Windows 10 WiFi probleemide lahendamiseks mis tahes sülearvutis / arvutis.
Teie WiFi-ühenduse probleemil võivad olla mõned võimalikud põhjused Windows 10 arvuti. Näiteks Interneti-ühenduse probleem, Interneti-kiiruse probleem, halb WiFi-signaal, IP-aadress või DNS-probleem, võrgudraiveri probleem, võrgukaardi probleem, vale konfiguratsioon, vale Wi-Fi parool, turva tulemüür väljaandmine jne. Niisiis, ilma rohkem aega raiskamata, hüppame selle juurde.

Sisukord
-
1 Kuidas parandada Windows 10 WiFi-probleeme mis tahes sülearvutis / arvutis
- 1.1 1. WiFi on ühendatud, kuid Internet ei tööta
- 1.2 2. Windows 10-s ei saa WiFi-ga ühendust luua
- 1.3 3. IP-konfiguratsiooni kuvamine ja haldamine
- 1.4 4. Windows 10 WiFi-probleemide lahendamiseks kasutage õiget WiFi-parooli
- 1.5 5. Wi-Fi draiveri värskendamine / tagasivõtmine Windows 10-s
- 1.6 6. WiFi-võrku ei leitud (lahendage Windows 10 WiFi-probleemid)
- 1.7 7. Unustage WiFi-võrk ja ühendage Windows 10 uuesti
- 1.8 8. WiFi-ühendus hoiab Windows 10-s langemise
- 1.9 9. Halda Windowsi tulemüüri seadeid
- 1.10 10. Kontrollige ja hallake viirusetõrjet
Kuidas parandada Windows 10 WiFi-probleeme mis tahes sülearvutis / arvutis
Kuna oleme juba maininud mõningaid võimalikke ja levinumaid WiFi-ga seotud probleeme teie Windows 10 arvutis / sülearvutis, proovime nüüd pakkuda kõiki lahendusi, mida saate jälgida.
1. WiFi on ühendatud, kuid Internet ei tööta
Mõnikord näevad kasutajad, et WiFi on ikka veel arvuti / sülearvutiga ühendatud, Internet ei tööta üldse. Sel juhul seisab Windows 10 silmitsi TCP / IP-virna, IP-aadressi või DNS-i kliendi lahendaja vahemälu probleemidega. Selle parandamiseks toimige järgmiselt.
- Mine Seaded rakendus> Võrk ja Internet > käivitage Võrgu tõrkeotsing.

- Oletame, et see selgitab välja võimaliku tõrke ja saate selle parandamiseks järgida ekraanil kuvatavaid juhiseid.
- Vastasel juhul võite võrguprobleemide täielikuks lähtestamiseks avada arvutis käsuviiba ja käivitada käskude all.
netsh winsocki lähtestamine. ipconfig / release. netsh int ip lähtestamine. ipconfig / uuendada. ipconfig / flushdns
Kui ülaltoodud toimingud teie jaoks ei toimi, järgige ka järgmisi meetodeid.
2. Windows 10-s ei saa WiFi-ga ühendust luua
Kui näete, et Windows 10 ei saa selle võrguga ühendust luua, peaks parem võrgukaardi draiver seadmehaldurist desinstallima ja seejärel uuesti installima.
- Vajutage Windowsi klahv + X nupp koos> klõpsake nuppu Seadmehaldus.

- Minge seadme juurde Võrguadapterid > paremklõpsake sellel.
- Klõpsake nuppu Desinstallige seade. Kui küsitakse, klõpsake nuppu Kustutage selle seadme draiveritarkvara.
- Taaskäivitage arvuti / sülearvuti ja võrguadapteri draiver installitakse uuesti.
3. IP-konfiguratsiooni kuvamine ja haldamine
Kui näete, et süsteem kuvab teile sellist viga nagu WiFi-l pole kehtivat IP-konfiguratsiooni, peaksite kasutama võrgu lähtestamise käske, mida oleme maininud 1. meetodis.
Kui miski ei toimi, saate kas muuta WiFi-võrgu nime ja parooli või määrata ruuteri sisselogimislehelt WiFi-kanali väärtuseks Automaatne.
4. Windows 10 WiFi-probleemide lahendamiseks kasutage õiget WiFi-parooli
Kui olete Wi-Fi parooli unustanud, vajate pärast Windows 10 võrgu lähtestamist WiFi-parooli.
- Minema Kontrollpaneel > Võrk ja Internet > Võrguühendused.
- Paremklõps kohta WiFi-ühendus > valige Staatus.
- Kliki Traadita ühenduse atribuudid.
- Seejärel klõpsake nuppu Turvalisus vahekaart> lubage märkeruut Näita tegelasi.
- Saate oma WiFi parooli. Märkige see kuskile tulevaseks kasutamiseks üles.
5. Wi-Fi draiveri värskendamine / tagasivõtmine Windows 10-s
- Vajutage Windowsi klahv + X nupp koos> klõpsake nuppu Seadmehaldus.
- Kliki Võrguadapterid nool rippmenüü avamiseks> valige Traadita võrguadapter.

- Paremklõpsake seda ja seejärel minge Atribuudid > klõpsake draiveril> valige Draiveri värskendamine või Tagasi juht.
- Taaskäivitage arvuti.
- Nüüd leiab Windows uuendatud draiveri automaatselt üles. Kui ei, siis peate minema tootja veebisaidile ja laadima selle oma arvutisse ning seejärel installima.
6. WiFi-võrku ei leitud (lahendage Windows 10 WiFi-probleemid)
Sel juhul ei leia Windows 10 WiFi-võrku, veenduge, et WiFi oleks sisse lülitatud ja töötaks hästi. Seejärel kontrollige, kas WiFi leviala või kiirus on piisavalt hea või mitte. Nüüd peate võib-olla järgima mõnda järgmistest toimingutest.
- Vajutage Windowsi klahvi + R nupud koos, et avada režiim Run.
- Nüüd tippige devmgmt.msc ja vajutage Sisenema.
- Klõpsake nuppu Võrguadapterid nooleikoon rippmenüü laiendamiseks.
- Paremklõpsake hiirega oma traadita võrguadapteri nimel.
- Kliki Atribuudid > valige Täpsem vaheleht.
- Valige Riik ja Piirkond.
- Järgmisena valige vastavalt asukohale.
Märge
Kõigil võrgukaartidel pole juurdepääsu riigile ja regioonile.
7. Unustage WiFi-võrk ja ühendage Windows 10 uuesti
Süsteemi tõrke või mõne muu teenusega seotud probleemi tõttu on parem tühjendada võrguühenduse vahemälu, unustades ühendatud võrgu.
- Mine Seaded menüü> Võrk ja Internet.
- Valige loendist jaotis WiFi ja klõpsake nuppu Tuntud võrkude haldamine ühendatud WiFi-võrgu all.
- Klõpsake ühendatud WiFi-võrgul üks kord ja valige Unusta.
- Nüüd taaskäivitage arvuti ja sisestage selle ühendamiseks uuesti WiFi-parool.
8. WiFi-ühendus hoiab Windows 10-s langemise
Sel juhul langeb ühendatud WiFi-võrk teie Windows 10 arvutisse sageli, saate selle probleemi lahendamiseks järgida alltoodud samme.
- Paremklõpsake ikooni Alusta menüü> klõpsake nuppu Seadmehaldus.
- Klõpsake nuppu Võrguadapterid nool loendi laiendamiseks.
- Paremklõpsake hiirega oma traadita võrguadapteril.
- Valige Atribuudid > klõpsake nuppu Toitehaldus.
- Tühjendage märkeruut Energia säästmiseks lubage arvutil see seade välja lülitada.
- Nüüd taaskäivitage arvuti ja kontrollige, kas Wi-Fi langeb endiselt sageli või mitte.
9. Halda Windowsi tulemüüri seadeid
Windows 10 on varustatud tulemüüri sätetega, mis blokeerivad kahtlase sissetuleva või väljuva liikluse, et kaitsta süsteemi mis tahes pahavara või nuhkvara eest. Mõnikord blokeerib see aga ka veebile juurdepääsu. Seetõttu peate Windowsi tulemüüri sätted välja lülitama.
- Klõpsake nuppu Alusta menüü Windows 10> tüüp Käsurida.
- Peate paremklõpsama käsuviibal ja valima Käivita administraatorina.
- Nüüd tippige järgmine käsk ja vajutage selle rakendamiseks sisestusklahvi.
netsh advfirewall seadistas kõigi profiilide oleku
- See on kõik. Nüüd ei blokeeri tulemüüri turvalisus teie arvutis veebile juurdepääsu.
Kui soovite uuesti tulemüüri sätted sisse lülitada, tippige järgmine käsk ja vajutage sisestusklahvi.
netsh advfirewall seadistas kõigi profiilide oleku sisse
10. Kontrollige ja hallake viirusetõrjet
Pärast Windowsi tulemüüri väljalülitamist peaksite kontrollima ka oma arvuti Windowsi viirusetõrjetarkvara.
- Mine Windowsi turvalisus rakendus> Viiruste ja ohtude kaitse > Lülita välja.
Kui arvutisse on installitud mõni muu viirusetõrjetarkvara, minge võrguühenduse ja veebiühenduse lubamiseks rakenduse liidese filtrite kasutamiseks.
Loodetavasti leiate sellest juhendist kasuliku. Kui teil on küsimusi, andke meile sellest teada allpool toodud kommentaarides.
Subodh armastab kirjutada sisu, olenemata sellest, kas see võib olla seotud tehnikaga või muu. Pärast aasta tehnikablogis kirjutamist muutub ta selle vastu kirglikuks. Ta armastab mänge mängida ja muusikat kuulata. Lisaks blogimisele tekitab ta sõltuvust mängude arvutiversioonidest ja nutitelefonide lekitamisest.