Kuidas parandada Windows 10 automaatse seadistamise viga 1067
Windows / / August 05, 2021
Paljud Windowsi kasutajad on kurtnud WLAN-i automaatse konfigureerimise vea üle WLAN-i automaatkonfigureerimisteenus ei tööta (viga 1067). Üldiselt hakkab viga ilmnema siis, kui kasutajad proovivad oma OS-i versiooni uuendada. Viga takistab kasutajatel juurdepääsu oma WLAN-ühendusele.
Enamasti on sellest teatanud Windows 8.1 või Windows 10 kasutajad. Kui olete keegi, kes tegeleb ka sama probleemiga, siis olete jõudnud õigesse kohta. Selles artiklis näitame teile mõningaid lihtsaid meetodeid, mis aitavad teil seda viga lahendada. Tutvuge allpool toodud lahendustega ja lahendage viga iseseisvalt.
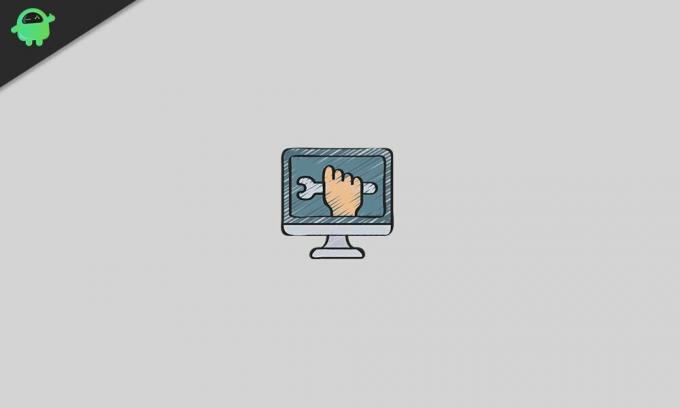
Sisukord
- 1 Automaatse seadistuse põhjused, miks viga 1067 ei tööta?
-
2 Teie Windowsi arvuti automaatse seadistuse viga 1067 parandamise lahendused:
- 2.1 1. lahendus: värskendage oma Windowsi
- 2.2 Lahendus 2. Parandage WLAN-adapterid
- 2.3 Lahendus 3. Lähtestage Winsocki sätted
- 2.4 Lahendus 4. Muutke WLAN-i automaatkonfigureerimine automaatseks
- 2.5 Lahendus 5. Kasutage võrgu tõrkeotsingut
- 2.6 Lahendus 6. Käivitage süsteemifailide kontrollimise tööriist
- 2.7 Lahendus 7. Käivitage süsteemitaaste
- 2.8 8. lahendus: keelake viirusetõrjetarkvara
- 2.9 Lahendus 9. Installige operatsioonisüsteem uuesti
Automaatse seadistuse põhjused, miks viga 1067 ei tööta?
Siin on loetelu võimalikest põhjustest, mis võivad selle Windowsi arvutisse luua automaatkonfigureerimise tõrke 1067
- Windows on aegunud
- WLAN-adapterid ei tööta korralikult
- Rikutud Winsocki seaded
- Pahavara nakkus
- Rikutud süsteemifailid
- Kolmandate osapoolte viirusetõrjetarkvara sekkumine
Nüüd, kui olete teada saanud vea põhjustamise võimalikest põhjustest arvutis, liigume lahenduste juurde.
Teie Windowsi arvuti automaatse seadistuse viga 1067 parandamise lahendused:
1. lahendus: värskendage oma Windowsi
Windowsi värskendamine võib lahendada paljusid probleeme. Kui te pole oma Windowsi pikka aega värskendanud, on see vea parandamiseks esimene asi. Järgige allpool toodud samme ja värskendage oma Windowsi.
- Vajutage Windowsi klahv + W.
- Nüüd tippigeUuendused”Otsinguribal.
- Seejärel valige Windowsi uuendus valik otsingutulemitest.
- Vajutage Kontrolli kas uuendused on saadaval valik.
- Installige kõik ootel värskendused.
- Taaskäivitage arvuti. Seejärel vaadake, kas viga on endiselt olemas.
Lahendus 2. Parandage WLAN-adapterid
Mõnikord saavad WLAN-adapterid rikutud või vananenud ning hakkavad looma selliseid probleeme nagu automaatkonfigureerimise tõrge 1067. Kuid saate selle probleemi lahendada, järgides neid allpool toodud samme.
- Esiteks peate desinstallima WLAN-adapterid. Tüüp “seadmehaldus”Otsinguribal.
- Kui seadmehalduri aken avaneb, valige Võrguadapterid valik.
- Seejärel leidke ikoon ja paremklõpsake seda WLAN-adapterid.
- Vali Desinstalli nuppu.
- Nüüd peate installima draiverite uusima versiooni.
- Niisiis minge WLAN-adapterite tootja veebisaidile ja installige uusim draiver vastavalt oma Windowsi versioonile.
- Kui viga ilmub uuesti, järgige järgmist lahendust.
Lahendus 3. Lähtestage Winsocki sätted
Winsocki seaded vastutavad teie Interneti-ühenduse korraliku toimimise eest. Kui Winsocki seaded rikutakse pahavara nakatumise või mõne muu põhjuse tõttu, ei saa te Interneti-ühendust luua. Selle probleemi lahendamiseks peate järgima neid juhiseid ja lähtestama Winsocki seaded.
- Vajutage Windowsi klahv + X.
- Seejärel klõpsake nuppu Käsuviip (admin).
- Käivitage käsuviiba aknas järgmised käsuread ja vajutage Sisenema iga rea järel.
netsh winsocki lähtestamise kataloog
netsh int ip reset reset.log tabas
- Taaskäivitage oma Windowsi arvuti.
- Kontrollige viga uuesti. Kui viga ilmub uuesti, minge järgmise lahenduse juurde.
Lahendus 4. Muutke WLAN-i automaatkonfigureerimine automaatseks
Autokonfiguratsiooni mitte töötamise vea 1067 lahendamiseks on veel üks viis. Võite muuta WLAN-i automaatse konfigureerimise teenuse automaatseks ja vaadata, kas see sätete muudatus võib vea teie jaoks lahendada.
- Sisestage otsinguribale „teenused.msc ” teenuste vahekaardi avamiseks.
- Paremal paanil leidke WLAN-i automaatkonfigureerimine valik.
- Paremklõpsake ikooni WLAN-i automaatkonfigureerimine ja vali Atribuudid.
- Valige Kindral valik.
- Lisaks Startup tüübile klõpsake rippmenüül ja valige Automaatne valik.
- Kliki Alusta.
- Seejärel valige Rakenda ja klõpsake nuppu Okei.
- Nüüd sulgege kõik aknad ja taaskäivitage arvuti.
- Kontrollige, kas viga ilmub uuesti.
Lahendus 5. Kasutage võrgu tõrkeotsingut
Kui viga põhjustab endiselt probleeme teie WLAN-ühendusega, toimige järgmiselt ja õppige, kuidas võrgu tõrkeotsingut kasutada.
- Esiteks avage Kontrollpaneel.
- Otsima "Veaotsing“
- Seejärel valige Tõrkeotsing valik.
- Leidke Võrk ja Internet valik.
- Valige Interneti-ühendused.
- Nüüd klõpsake nuppu Täpsem valik.
- Seejärel valige Käivita administraatorina valik.
- Valige Järgmine nupp tõrkeotsingu käivitamiseks. Järgige ekraanil kuvatavaid juhiseid ja parandage viga.
Lahendus 6. Käivitage süsteemifailide kontrollimise tööriist
Veel üks põhjus, miks automaatse seadistuse viga 1067 ei tööta, on rikutud süsteemifailid. Kui süsteemifailid rikutakse võimaliku pahavara nakatumise tõttu, peate kasutama sisseehitatud tööriista System File Checker (SFC) ja probleemi võimalikult kiiresti lahendama.
- Vajutage Windowsi klahv + X.
- Valige Käsurida (admin) valik.
- Nüüd käivitage järgmine käsurida ja vajutage Sisenema.
sfc / scannow
- Pärast protsessi lõppu taaskäivitage arvuti.
- Vaadake, kas viga on endiselt olemas. Kui viga jätkub, minge järgmise lahenduse juurde.
Lahendus 7. Käivitage süsteemitaaste
Nagu me eespool arutlesime, hakkab viga ilmnema siis, kui kasutaja uuendab Windowsi operatsioonisüsteemi versiooni. Niisiis, vea lahendamiseks võite teha süsteemi taastamise protseduuri.
Märkus. See protseduur võib teie failid kustutada. Seetõttu peate enne selle lahenduse proovimist varundama oma olulised failid ja andmed.
- Ava Kontrollpaneel.
- Leiate Taastumine ekraani paremas ülanurgas.
- Valige Avage süsteemitaaste valik.
- Nüüd järgige protseduuri lõpuleviimiseks ekraanil kuvatavaid juhiseid. Teie arvuti käivitub nüüd enne tõrke tekkimist varasemasse ajahetke.
8. lahendus: keelake viirusetõrjetarkvara
Mõnikord muutub teie kolmanda osapoole viirusetõrjetarkvara ülekaitseks ja blokeerib Interneti-ühenduse. Probleemi lahendamiseks võite viirusetõrjetarkvara ajutiselt keelata. Seejärel vaadake, kas viga ilmub uuesti.
Lahendus 9. Installige operatsioonisüsteem uuesti
Kui ükski ülalnimetatud lahendustest teie jaoks ei sobinud, peate oma operatsioonisüsteemi uuesti installima. See on pikk ja keeruline protsess. Samuti saab see eemaldada teie olulised andmed ja salvestatud failid. Niisiis, enne selle toimingu tegemist varundage kõik.
Me ei kujuta ette ühtegi päeva ilma internetita veetmist. Alustades oma tööst kuni Netflixi vaatamiseni, sõltub kõik heast Interneti-ühendusest. Kui WLAN-ühenduse pakkumine lakkab, võib see Interneti jaoks olla pettumust valmistav.
Ärge muretsege, sest oleme pakkunud teile tõhusaid lahendusi vea 1067 automaatse seadistuse töötamiseks. Pärast lahenduste läbivaatamist peate olema välja töötanud idee vea lahendamiseks. Loodame, et saate vea lahendamisel edukalt hakkama ja hakkate oma WLAN-ühendust uuesti kasutama. Kui teil on küsimusi või tagasisidet, kirjutage kommentaar allpool olevasse kommentaarikasti.

![Lihtne meetod Maximus P1 juurimiseks Magiski abil [TWRP-d pole vaja]](/f/59f0bac4748ddcc91bb5718a2ec1db6b.jpg?width=288&height=384)
![Stock ROMi installimine Qnet Levin V1-le [püsivara Flash-fail]](/f/e5967bf844f1319c0c6de57ede7ef3c0.jpg?width=288&height=384)
