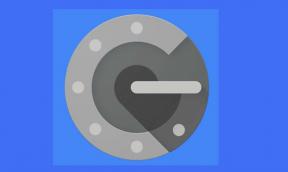Kuidas käivitada virtuaalset masinat Linuxis
Linux / / August 05, 2021
Kõigile on teada, et teise võimaluse olemasolu on alati kasulik ja sama kehtib kõigi ja kõigi jaoks. Uue operatsioonisüsteemi installimisest rääkides on alati hea, kui arvutis on täiendav operatsioonisüsteem ja te ei tüdine ka sellest. Parim osa on see, et nüüd on virtuaalset masinat lihtsalt installida ja sellel käitada lihtsam kui kunagi varem Linux. Noh, kaevame selle välja.
Nii nagu pealkirjast võib järeldada, et kui olete sellisel juhul huvitatud teise operatsioonisüsteemi installimisest oma Linux-toega arvutisse ilma kahe alglaadimissüsteemita, on see juhend mõeldud ainult teile. Kuigi kahekordse käivitamise võimalus on teie Linuxi arvutis alati kaalumiseks saadaval, saate installida ja käivitada ka a Virtuaalne masin sujuvalt. Niisiis, rääkides Dual-Booting suvandist, võib see teie arvutis käitada mitut Linuxi operatsioonisüsteemi, kuid see ei pruugi kõigi jaoks korralikult töötada.
Konkreetsesse süsteemi taaskäivitamine ja mõned muud probleemid võivad kasutajatele ilmneda sobiva aja jooksul. Sellised probleemid tekivad enamasti siis, kui arvutisse on installitud nii Windowsi kui ka Linuxi operatsioonisüsteem. Kui mõnel aeglasema või vanema põlvkonna arvutil võib süsteemi käivitamine sõna otseses mõttes võtta palju kauem aega.
Eriti kui kasutate viirusetõrjetarkvara, mis iga kord hakkab pärast käivitamist kogu arvuti draive ja faile skannima. Päris ärritav. Selle stsenaariumi korral aitab virtuaalmasina olemasolu teid palju.
Sisukord
- 1 Mis on virtuaalne masin?
-
2 Kuidas käivitada virtuaalset masinat Linuxis
- 2.1 Kasulikud virtuaalsed tööpingid Linuxi arvutile
- 2.2 Milline operatsioonisüsteem ja tööriist töötavad Linuxi VM-is kõige paremini?
Mis on virtuaalne masin?
Nagu nimigi ütleb, on virtuaalne masin või virtuaalne masin arvutikasutajatele virtuaalselt loodud keskkond, mis pakub virtuaalset arvutit süsteem oma mälu, protsessori, salvestusruumi, võrguliidese ja muuga, et kasutaja saaks sujuvalt kasutada mõnda muud opsüsteemi selles.
Samuti väärib märkimist, et virtuaalne masin on põhimõtteliselt installitud füüsilisele mälumahule, mis on oma tegelikku arvutit, kuid see ei mõjuta süsteemi jõudlust ega juba töötavat opsüsteemi.

Samuti võime virtuaalset operatsioonisüsteemi nimetada virtuaalmasinas olevaks külalis OS-iks. Kuigi teie arvutis juba töötavat opsüsteemi saab selles kontekstis nimetada host-operatsioonisüsteemiks. See mitte ainult ei erista installitud operatsioonisüsteemi täielikult, vaid ka kasutajad saavad mõlemat süsteemi lihtsalt käivitada, ilma et käivitataks probleeme, salvestusprobleeme, jõudlusprobleeme ja muud.
Kuidas käivitada virtuaalset masinat Linuxis
Nii et virtuaalmasina arvutis käivitamiseks peate kõigepealt oma süsteemis aktiveerima virtualiseerimiskeskkonna. See tähendab, et peate kontrollima, kas teie Linuxi arvuti suudab virtualiseerimise korralikult hakkama saada või mitte.
- Selleks lülitage oma Linuxi arvuti sisse ja käivitage Terminal.
- Nüüd tippige järgmine käsk ja vajutage sisestusklahvi:
lscpu
- Järgmisena peate otsima oma protsessori konfiguratsiooni virtualiseerimise tüübi. See näeb välja umbes selline VT-x, VT-dvõi AMD-V.
- Kui soovite oma arvutis riistvara virtualiseerimise lubada, peate arvuti taaskäivitama ja käivitama BIOS või UEFI režiimis. (BIOS-i või UEFI-režiimi avamine varieerub sõltuvalt riistvarast. Sellele pääsete aga tavaliselt juurde, kasutades Kustuta klahvi või F2 klahvi, vajutades mitu korda, kui arvuti taaskäivitab)
- Pea üle Täpsem suvand BIOS-is> Kontrollige Virtualiseerimine või VT-x / VT-d või AMD-V. (olenevalt riistvara tüübist)
- Niisiis, kasutage suvandites navigeerimiseks nooleklahve ja ühe neist valimiseks vajutage sisestusklahvi.
- Lõpuks vajutage F10 üks kord BIOS-režiimi salvestamiseks ja väljumiseks.
- Teie arvuti käivitub süsteemi uuesti tavapäraselt.
Nüüd, rääkides virtuaalsetest tööpinkidest, on paar sobivat tööriista ja viisi, mida oleme allpool maininud.
Kasulikud virtuaalsed tööpingid Linuxi arvutile
Niisiis, kui riistvara virtualiseerimine on teie Linuxi arvutis aktiveeritud, vajate tööriista, et olemasolevas süsteemis hõlpsasti virtualiseerimine luua. Vaatame järele.
1. Oracle VM VirtualBoxi haldur
Mitme visualiseerimisvõimalusega saab VirtualBox arvutisse virtuaalse masina luua. Samuti salvestatakse virtuaalmasinad kettapiltidena ja pakutakse tarkvara- / riistvaratoega virtualiseerimist, virtuaalmasinate salvestamist kettapiltidena. Seetõttu saavad kasutajad hõlpsalt andmeid varundada või edastada teiste arvutite või virtuaalsete tööpinkide vahel.

Võite saada Oracle VM VirtualBox Manager siin tasuta. VirtualBox saab hõlpsasti töötada Windowsi ja Linuxi distros (32-bitised ja 64-bitised). Nüüd saavad kasutajad pärast Hackintoshi arvutis konfiguratsiooni testimist ka MacOS-i VirtualBoxi installida.
2. Kasutage QEMU-d Linuxi virtuaalse masina käitamiseks
QEMU-d saate kasutada ka ARM-põhise Linuxi VM-i käitamiseks arvutis opsüsteemina. See ühildub ka Androidi, Raspberry Pi ja kõigi muude mitte-Linuxi (RISC OS) süsteemidega, kuna seadistusprotsess on käsuridade jaoks väga kiire.
QEMU tähistab ‘Quick Emulator’ ja paari käsurea kasutamisel saab virtuaalmasin ja selle opsüsteem valmis mõne minutiga.
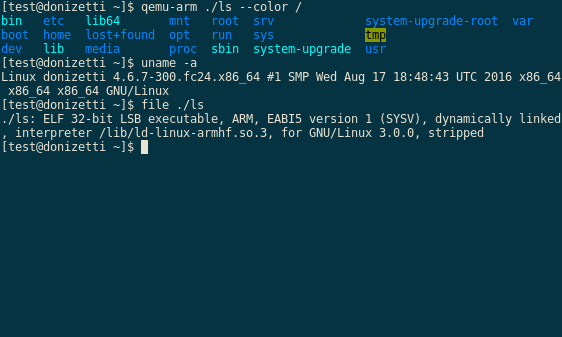
- QEMU installimiseks riistvara virtualiseerimise haldamiseks avage terminal ja tippige järgmine käsurida, seejärel vajutage sisestusklahvi Enter:
sudo apt install qemu qemu-kvm libvirt-bin
- Järgmisena pakub QEMU teile graafilise kasutajaliidese (GUI) Linuxi virtuaalmasina käitamiseks arvutis ilma käske nagu QtEmu või AQEMU või JavaQemu kirjutamata. (Soovitatav on QtEmu)
3. VMware Workstation Player
VMware Workstation Player tähistab ka VM Playerit, mis pakub virtualiseerimist x64 süsteemitüübile, milles töötab Microsoft Windows, Linux. Sa saad laadige VMware Workstation Player alla siit. Pidage meeles, et see ei käivita ARM-süsteemi.
Milline operatsioonisüsteem ja tööriist töötavad Linuxi VM-is kõige paremini?
Teist sõltub, millist opsüsteemi Linux VM (Virtual Machine) arvutis töötate. Kuid Ubuntu või Lubuntu (Ubuntu kerge versioon) sobivad suurepäraselt Linuxi VM-i tööriistadele. Kuigi VirtualBoxi tööriist on enamiku kasutajate jaoks hea valik, kuna see on avatud lähtekoodiga tööriist ja lisaks sellele.
See on kõik, poisid. Oletame, et see juhend oli teile kasulik. Täiendavate päringute jaoks võite kommenteerida allpool.
Subodh armastab kirjutada sisu, olenemata sellest, kas see võib olla seotud tehnikaga või muu. Pärast aasta tehnikablogis kirjutamist muutub ta selle vastu kirglikuks. Ta armastab mänge mängida ja muusikat kuulata. Lisaks blogimisele tekitab ta sõltuvust mängude arvutiversioonidest ja nutitelefonide lekitamisest.

![Stock ROMi installimine CECTDIGI U-sse [püsivara Flash-fail / tühistage]](/f/e2d469c17e555c67adfbbde07f95144b.jpg?width=288&height=384)