Kuidas parandada, kui sülearvuti puuteplaat ei tööta?
Varia / / August 04, 2021
Kuulutused
Puuteplaat (tuntud ka kui puuteplaat) on sülearvuti vältimatu osa. Paljud kasutajad armastavad välise hiire asemel kasutada puuteplaati. Kuid puuteplaat on tundlik ja see võib kergesti mõjutada. Hiljuti on mõned kasutajad kurtnud, et puuteplaadid ei tööta korralikult.
Kuna puuteplaati võivad mõjutada nii tarkvara- kui ka riistvaraprobleemid, on kasutajatel keeruline ise probleemi lahendada. Kui olete ka kasutaja, kes otsib lahendusi sülearvuti puuteplaadi mittetoimiva probleemi lahendamiseks, siis ärge muretsege. See artikkel näitab teile mõningaid kiirparandusi puuteplaadi parandamise kohta.

Lehe sisu
-
1 Lahendused sülearvuti puuteplaadi parandamiseks:
- 1.1 Lahendus 1. Puuteplaadi draiverite uuesti installimine:
- 1.2 Lahendus 2. Värskendage puuteplaadi draivereid.
- 1.3 3. lahendus: lülitage sisse füüsiline puuteplaadi lüliti:
- 1.4 Lahendus 4. Hiire / puuteplaadi seaded:
- 1.5 Lahendus 5. Kasutage Windowsi riistvara ja seadmete tõrkeotsingut.
- 1.6 6. lahendus: lubage puuteplaat BIOS-i seadetes:
Lahendused sülearvuti puuteplaadi parandamiseks:
Näitame teile mõnda tõhusat lahendust, mida saate kasutada oma sülearvuti puuteplaadi parandamiseks. Enne lahenduste juurde liikumist soovitame teil ühendada sülearvutiga välise hiire. Võimaluse korral saate kasutada ka sülearvuti TrackPointi.
Kuulutused
Lahendus 1. Puuteplaadi draiverite uuesti installimine:
Kui puuteplaadi draiverid lakkavad pärast vigast värskendamist korralikult töötamast või kui draiverid ei ühildu teie OS-i versiooniga, siis teie puuteplaat lakkab töötamast. Selle probleemi lahendamiseks peate uuesti installima puuteplaadi algsed draiverid. Järgige neid allpool toodud samme.
- Minge oma juhi ametlikule tootja veebisaidile.
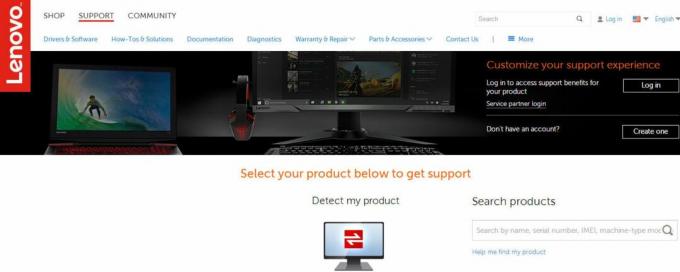
- Klõpsake nuppu Toetus valik.
- Seejärel peate selle taotlevale väljale sisestama mudeli numbri, teenusesildi numbri või seerianumbri.
- Võite kasutada ka veebisaidil oleva mudeli valimise utiliidi abi (kui see on saadaval).
- Vali Autojuht valik.
- Nüüd otsige oma sülearvuti jaoks puuteplaadi draiverit. Võite leida need all Hiir või puuteplaat valik.
- Lae alla ja installige draiverid. Seejärel taaskäivitage arvuti.
- Kontrollige, kas olete probleemi lahendanud, liigutades sõrmi mööda puuteplaati.
Lahendus 2. Värskendage puuteplaadi draivereid.
Teie sülearvuti puuteplaat võib draiveriprobleemide tõttu töötamise lõpetada. Õnneks saate vigased draiverid seadmehalduri abil avastada. Kui leiate seadme, mille kõrval on hüüumärk või X-ikoon, tähendab see, et seadmel on probleeme ja peate seda värskendama. Ärge raisake enam aega, järgige meie juhiseid ja lahendage probleem.
- Vajutage Windowsi klahv + R.
- Tüüp “devmgmt.msc“Ja vajutage Sisenema.

- Klõpsake nüüd nupul „Hiired ja muud osutusseadmed”Valik.
- Leidke Puuteplaat suvand, paremklõpsake sellel avamiseks Atribuudid.

- Valige Autojuht vaheleht.
- Peate veenduma, et Keela nupp on aktiivne. See tagab puuteplaadi lubamise.
- Nüüd valige Draiveri värskendamine ja klõpsake nuppuUuendatud draiveritarkvara otsimine automaatselt”Valik. Ja veenduge, et teil oleks protseduuri jaoks Interneti-ühendus.
- Seejärel peate puuteplaadi draiverite värskendamiseks järgima viipasid.
- Pärast protsessi lõppu vaadake, kas puuteplaat töötab.
3. lahendus: lülitage sisse füüsiline puuteplaadi lüliti:
Võimalik, et olete kogemata füüsilise lüliti abil puuteplaadi keelanud. Kuid ärge muretsege, näitame teile, kuidas seda uuesti lubada. Järgige allpool toodud samme.
- Kõigepealt peate otsimaFn”Klahvi ja vajutage seda. Sellel võtmel on tavaliselt erinev värv või võite selle leida klahvi kõrval „CtrlKlahvi allosas.
- Seejärel otsige üles funktsiooniklahvid (F1 - F12), millel on puuteplaadi ikoon, millel on sõrm. Võti võib ka olla apuuteplaadi märk, mille kohal on diagonaaljoon.
- Nüüd peate vajutama Fn-klahv ja puuteplaadi funktsiooniklahv samaaegselt oma sülearvuti puuteplaadi lubamiseks.
- Kui teie klaviatuuril on lubatud multimeediumirežiim, peate puuteplaadi uuesti aktiveerimiseks vajutama ainult puuteplaadi klahvi.
- Liigutage sõrm puuteplaadil ja vaadake, kas see töötab.
Lahendus 4. Hiire / puuteplaadi seaded:
Enamasti lakkab puuteplaat töötamast, kuna see on puuteplaadi seadetes keelatud. Saate seaded õigeks muuta, järgides meie allpool toodud samme.
- Mine Alusta menüü.
- Otsing "Kontrollpaneel“Ja vajutage Sisenema.

- Minge nüüd Riistvara ja heli jaotises.
- Vastavalt Seadmed ja printerid klõpsake vahekaartiHiir”Valik.
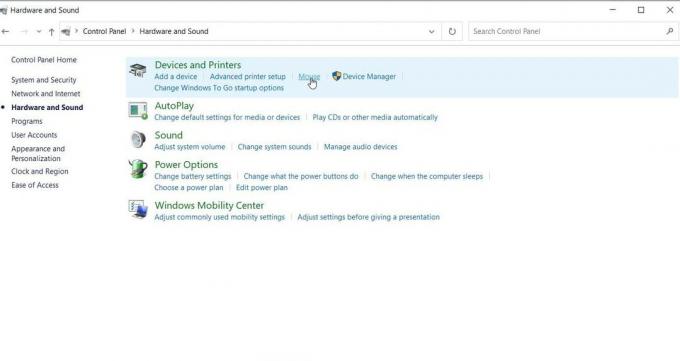
- Teine võimalus on paremklõpsata nupul hiir ikoon märguannete salves ja seejärel avage see Seaded / atribuudid.
- Siis peate leidma puuteplaadi seaded aastal Hiire omadused aken. Tavaliselt asub see kõige paremal vahekaardil riistvara vahekaardi kõrval.
- Peate veenduma, et märkeruut kõrval Lubage puuteplaat valik on märgitud või Luba seade nupp on sisse lülitatud.
- Saate reguleerida ka muid seadeid. Näiteks lakkab puuteplaat töötamast, kui on kinnitatud väline hiir. Selle seade saate siin keelata.
- ValigeRakendaJa seejärel klõpsake nuppuOkei”Kõigi muudatuste salvestamiseks.
- Kontrollige, kas lahendus töötas teie jaoks, liigutades sõrme puuteplaadil.
Lahendus 5. Kasutage Windowsi riistvara ja seadmete tõrkeotsingut.
Kui soovite teada, kas riistvaraga on kõik korras, võite kasutada Windowsi riistvara ja seadmete tõrkeotsingut. Kui tõrkeotsing leiab mõned teie puuteplaadiga seotud probleemid, näitab see teile, kuidas neid lahendada. Siin on lühike juhend tõrkeotsingu kasutamiseks.
Kuulutused
- Mine Alusta menüü.
- Otsing Kontrollpaneel ja vajutage Sisenema.

- Kui olete juhtpaneeli aknasse sisenenud, minge aadressile Süsteem ja turvalisus.
- Seejärel klõpsake nuppu Turvalisus ja hooldus valik.

- Vali Tõrkeotsing ja valige seejärelSeadme seadistamine ” valiku all Riistvara ja heli jaotises.
- Seejärel järgige tõrkeotsingu viisardit, mis näitab teile erinevaid viipasid. Järgige juhiseid ja otsige probleeme.
- Rakendage oma riistvaraprobleemidele parandused ja laske puuteplaadil uuesti töötada.
6. lahendus: lubage puuteplaat BIOS-i seadetes:
Võimalik, et puuteplaadi seaded on BIOS-is vaikimisi keelatud. Seetõttu ei töötanud ülalnimetatud lahendused teie jaoks. Niisiis, järgige meie allpool toodud samme ja lubage puuteplaadi seaded BIOS-i seadete abil.
- Alustuseks lülitage arvuti välja ja vajutage BIOS-i taaskäivitamiseks vastavat klahvi.

- Võti kuvatakse tavaliselt siis, kui POSTITA ekraan ilmub. Võti on erinevate seadmete jaoks erinev. Kõige tavalisemad võtmed on Esc, Delete, F2, F8, F10, F12 võti.
- Pärast BIOS-i sisestamist otsige riistvaraseadeid.
- Kui leiate, et puuteplaat on keelatud, lubage see.
- Pärast puuteplaadi lubamist lahkuge BIOS-ist. Taaskäivitage arvuti ja vaadake, kas probleem on lahendatud.
Mõistame, kui masendav võib see olla, kui sülearvuti puuteplaat enam ei tööta. Teie murede leevendamiseks oleme pakkunud mõned parimad lahendused, mida saate kasutada puuteplaadi mittetöötava probleemi lahendamiseks. Sammud on lihtsad ja saate neid käsitsi teha.
Niisiis, käige need ükshaaval läbi ja vaadake, milline neist teile sobib. Juhul kui teie puuteplaat pärast ülaltoodud lahenduste proovimist ikka ei tööta, viige sülearvuti tehniku juurde. Loodame, et lahendate probleemi edukalt ja hakkate puuteplaati uuesti kasutama. Kui teil on küsimusi või tagasisidet, kirjutage kommentaar allpool olevasse kommentaarikasti.
Reklaamid Dropbox on failide hostimise teenus, mis võimaldab teil suuri faile sõpradega jagada. Kõik sina...
Reklaamid Meile meeldib kasutada digikaamera rakendusi ning kõiki nendega kaasnevaid funktsioone ja filtreid.
Kuulutused Klaviatuurita sülearvuti on probleemne segadus, eks? Klaviatuur teeb sülearvuti...



