Warzone ei tööta PS4-l või Xboxil: ühendus katkeb ülekandevea tõttu
Mängud / / August 05, 2021
Xbox One ja Play Station 4 on kaks parimat ja populaarseimat mängukonsooli kogu maailmas. Xbox One tutvustas 2013. aastal Microsoft Corporation. Kui Play Station 4 käivitas 2014. aastal Sony Corporation. Mõlemad seisavad silmitsi üksteisega ägeda konkurentsiga. Siiski ei oleks viga öelda, et mõlemad on funktsionaalsuse ja kasutatavuse osas võrdselt olulised. Kuna mõlemad on erinevatelt tootjatelt, on paljud mängud eksklusiivsed ühele neist. Kuid mis kõige tähtsam, neil mõlemal on suur fännibaas ja suurepärane müügijärgne tugi. Neil on poes ka toredaid mänge, hoides muidugi eksklusiivseid.
Mõlemad konsoolid on ideaalsed. Loomulikult ei koge nad ega lase kasutajatel pika tööperioodi jooksul luksumist. Isegi meie oma Play Station 4, mille ostsime 2015. aastal, töötab nagu uus. Siiski on teatud aegu, kui need tõesti kasutajaid häirivad. Ühest sellisest probleemist on teatanud üks meie kasutaja mõlemast konsoolist. Nad seisavad selle probleemiga silmitsi Call of Duty: Warzone'i mängides. Kuna me kõik teame, et see on mitmikmäng. Nii et see nõuab teatavat lisahooldust ja seda tüüpi edastusvigade tõrkeotsingut. Nüüd arutame seda küsimust lühidalt ja alustame seejärel oma parandustega, mis aitavad teil mitme mängijaga mängudest probleemidest üle saada.
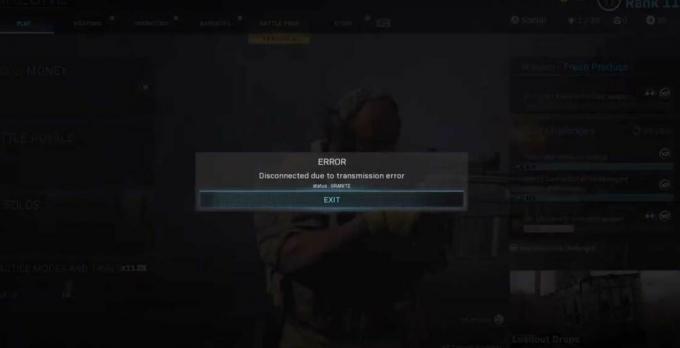
Sisukord
- 1 Mis on probleem?
-
2 Kuidas Xbox One edastusvigu parandada?
- 2.1 1. parandus: lülitage ruuteris sisse Teredo tunnelid
- 2.2 Parandus 2: lubage IPv6
- 2.3 Parandage 3: kontrollige oma IP-aadressi
-
3 Kuidas Play Station 4 ülekandevigu parandada?
- 3.1 1. parandus: kontrollige IPv6 olemasolu
- 3.2 Parandus 2: kontrollige Interneti-ühendust
- 3.3 Parandage 3: kasutage 5GHz WiFi-ruuterit ja sagedusriba.
- 4 Pakkima
Mis on probleem?
Siin on meil nii Xbox One kui ka Play Station 4 kasutajate probleem. Nad ei saa mängida mitmikmänge ja eriti Call of Duty: Warzone'i. Kohe kui kuulsime warzone'i, saime aru, et see viga ei tulene süsteemis esinevatest tõrgetest ega veast. See on lihtne edastusviga, mis takistab mängu suhtlemisel konsooli serveritega. Seda tüüpi tõrkeid nimetatakse võrguaadressi tõlkevigadeks. Või teisisõnu piisab lihtsast ülekandeveast.
Edastusvead on põhjustatud mitmest allpool loetletud tegurist:
- Interneti-ühendus pole saadaval.
- Võrguaadressi tõlkimine pole saadaval.
- Interneti-protokoll on pigem privaatne kui avalik.
- Ruuterit ei saa standarditega konfigureerida.
- Võimalik, et kasutate marsruuterina valesti mõistetud lüüsi.
- IPv6 on keelatud ja IPv4 on funktsioonis.
Need on põhjused, miks edastusvead tekivad. Nüüd arutame parandusi nende edastusvigade lahendamiseks nii konsoolides Xbox One kui ka Play Station 4. Mõlemat remonti kirjeldatakse erinevates jaotistes, seega hüpake kindlasti oma konsooli sektsiooni, sest mõlemad on tõrkeotsingu osas üsna erinevad. Nii et alustame parandustega.
Kuidas Xbox One edastusvigu parandada?
Soovime teile öelda, et Xbox One edastusviga on põhjustatud NAT-i vigadest. NAT tähistab võrguaadressi tõlkimist. Nüüd otsustab see NAT, kas teil on õigus mängida mitmikmänge nagu warzone või mitte. Kõigepealt peate minema sellesse kohta: Süsteem> Seaded> Genreal> Võrguseaded ja kontrollige kahe vahelehe alt, millest esimene on NAT-tüüp ja järgmine Testige mitme mängijaga ühendust. Pärast seda näete mõnda neist kolmest: OPEN NAT, MODERATE NAT ja STRICT NAT. Nende kolme OPEN NATi abil saate võõrustada ja mängida mitmikmänge. Kui saate ülejäänud kaks, siis järgige parandusi.
1. parandus: lülitage ruuteris sisse Teredo tunnelid
Teredo tunnelid on ruuteri seade, mis hoiab ruuteri ja Xbox One vahelist suhtlust efektiivsena ilma viivitusteta. Pöörake Teredo tunnelit, et saaksite mängida nii mitme mängijaga kui ka OPEN NAT tüüpi. Teredo tunnelite sisselülitamiseks toimige järgmiselt.
- Peate oma ruuteri konfiguratsioonilehele sisse logima töölaualt või sülearvutist.
- Seejärel minge ruuteri konfiguratsiooniseadetesse.
- Lülitage sisse Teredo tunnelid
- Enamasti on Teredo tunnelid vaikimisi sisse lülitatud, kuid mõnikord on see välja lülitatud. Nii et ärge unustage seda sisse lülitada.
- Pärast sisselülitamist taaskäivitage ruuter.
Pärast seda kõike avage uuesti oma Xbox One ja minge sellesse asukohta: Süsteem> Seaded> Genreal> Võrguseaded> NAT-tüüp ja kontrollige NAT-i tüüpi, see peab olema avatud. Nüüd olete ülekandevigadest vaba ja saate mängida mitme mängijaga mänge nagu tavaliselt. Kui see aga ei aidanud, järgige meie järgmist lahendust.
Parandus 2: lubage IPv6
IPv6 tähistab Interneti-protokolli versiooni 6 ja see on protokollide uusim vorm. Enamik Xbox One mitmikmänge ei tööta ilma selleta. Nii et mitme mängijaga mängude nautimiseks ja ülekandevigade ületamiseks peate selle kohe lubama. Selleks tehke järgmist.
- Peate oma ruuteri konfiguratsioonilehele sisse logima töölaualt või sülearvutist.
- Seejärel minge ruuteri konfiguratsiooniseadetesse.
- Seejärel lubage IPv6 tunnelimine.
- Pärast selle tegemist taaskäivitage ruuter.
Nüüd käivitage Xbox One ja minge sellesse asukohta: Süsteem> Seaded> Genreal> Võrguseaded> NAT-tüüp. Nüüd näete avatud. Kui ei, siis on probleem teie IP-aadressiga. Selle probleemi lahendamiseks järgige meie järgmist lahendust.
Parandage 3: kontrollige oma IP-aadressi
IP-aadress on alati sama mis sama võrk või koht, kust sellele juurde pääsete. Nii et peate selle kinnitama mõne muu seadme abil oma piirkonnas või kodus. Sama toimimiseks järgige alltoodud samme.
- Kõigepealt logige sisse ruuteri seadete lehele.
- Seejärel minge WAN-i seadete lehele.
- Siin kontrollige või kirjutage WAN-i või Interneti-protokolli aadress.
- Nüüd peate arvutisse sisse logima ja Google'is otsima: mis on minu IP?
- Nüüd kontrollige oma kirjutatud IP-d teie arvutis kuvatud IP-ga.
Teie arvutist välja lülitatud IP peaks olema sama, mis ruuteris. Kui see pole sama, siis tõenäoliselt annab teie teenusepakkuja teile privaatse IP-aadressi ja seetõttu ei saa te mängida mitme mängijaga mänge. Lisaks sellele saadakse ka STRICT NAT tüüp. Pärast teenusepakkujalt avaliku IP-aadressi saamist lahendatakse teie probleemid.
Need olid Xbox One konsooli parandused. Nüüd liigume Play Station 4 ülekandevigade parandamiseks.
Kuidas Play Station 4 ülekandevigu parandada?
Play Station 4 edastusvigu põhjustatakse harva. See ei sisalda seda krüptimise taset, nagu oleks Xbox One'il selle tõttu NAT-tüüpe nagu ka Teredo Tunneling. Seega on ülekandevigade kõige levinum probleem Interneti-ühenduse probleemid ja IPv6 ning mõnikord 5 GHz WiFi-ühendus. Kuid jätkame ka nende parandamist.
Kui teil on Play Station 4 konsoolis ülekandevead, järgige hoolikalt allpool toodud parandusi ja kõik teie probleemid lahendatakse. Pealegi ärge jätke ühtegi sammu vahele. Alustame.
1. parandus: kontrollige IPv6 olemasolu
Internetiprotokolli versioon 6 on nüüd võrgumängu mängimiseks kõige tavalisem nõue. Ja see on põhjus selle võimaldamiseks. Pealegi on ühendus IPv6 kaudu kiirem ja krüptitud. IPv6 lubamiseks ei pea te Play Station 4-s midagi tegema ja peate oma ruuteris väikesi seadeid muutma. Selleks tehke järgmist.
- Kõigepealt logige sisse ruuteri seadete lehele.
- Seejärel klõpsake Interneti-protokollid.
- Nüüd lülitage lüliti IPv6 lubamiseks.
- Pärast seda taaskäivitage ruuter.
See lubab teie ruuteril IPv6, avades seega Play Station 4 mitme mängijaga mängude värava. Kui see siiski teie probleemi ei lahendanud, jätkake järgmise lahendusega.
Parandus 2: kontrollige Interneti-ühendust
Peate nõustuma, et enamik mitme mängijaga mängimise ja edastusvigade probleeme tuleneb ebapiisavast Interneti-kiirusest. Peate selle parandama, kui soovite nautida mitmikmängu mängimist ja parandada ülekandevead. Selle parandamiseks on mitu võimalust. Kui teie Interneti-kiirus on teenusepakkuja poolelt aeglane, ei saa te midagi teha.
- Kõigepealt sulgege Play Station 4-s kõik taustarakendused ja video voogesitus.
- Lülitage taustandmed ja pilvesünkroonimine välja.
- Lülitage Play Station 4 voogesitus välja.
- Lõpuks peatage kõik taustauuendused ja allalaadimised.
Pärast seda, kui tunnete, et teie Interneti-kiirus on jälle normaalne. Siis saate jätkata oma Call of Duty avamist ja proovida seda mängida. Pärast Interneti-ühenduse kontrollimist võite jätkata meie järgmise parandusega.
Parandage 3: kasutage 5GHz WiFi-ruuterit ja sagedusriba.
Selle lubamiseks vajate 5GHz ruuterit. Tavaliselt on ruuteril kaks API riba, üks on tavaline 2,4 GHz ja teine 5 GHz. 2,4 GHz tähendab laiemat vahemikku ja aeglasemat kiirust. Kui 5GHz tähendab lühemat, kuid suuremat kiirust. Sama konfigureerimiseks toimige järgmiselt.
- Avage Play Station 4 ja minge menüüsse Seaded.
- Seejärel klõpsake nuppu Võrk ja seejärel „Interneti-ühenduse seadistamine”.
- Seejärel klõpsake nuppu Kasuta WiFi-d ja valige Lihtne.
- Vajutage nüüd ülaosas valikute nuppu ja valige seejärel „WiFi sagedusribad.
- Valige nüüd ainult 5GHz ja vajutage konsoolil nuppu X.
See võimaldab kiiremat WiFi-riba ja teie ühenduse kiirus normaliseerub. Nüüd kontrollige Call of Duty'i käivitamist. Kõik teie probleemid saavad lahendatud.
Pakkima
See juhend pidi aitama nii konsooli Xbox One kui ka Play Station 4 kasutajaid. Pärast meie paranduste järgimist ei teki kasutajatel probleeme ülekandevigadega. Loodame, et meie giid aitas teid. Kui teil on küsimusi või tagasisidet, kommenteerige allpool oma nime ja e-posti aadressi. Samamoodi vaadake meie iPhone'i näpunäited ja nipid, Arvuti näpunäited ja nipidja Androidi näpunäited rohkem selliseid näpunäiteid. Kutsume teid üles osalema 100-dollariseses kingituses, tellides meie YouTube'i kanal. Aitäh.
Anubhav Roy on arvutitehnika insener, kes tunneb tohutut huvi arvuti-, Androidi- ning muu info- ja tehnoloogiamaailmas toimuva vastu. Ta on koolitatud masinaõppes, andmeteaduses ja on Django Frameworkiga Pythoni keeles programmeerija.



![A510FXXU6CRIA: september 2018 Galaxy A5 2016 turvalisus [Aasia]](/f/f60ac9f6c2219e1aff0b6262aa0f0bfd.jpg?width=288&height=384)