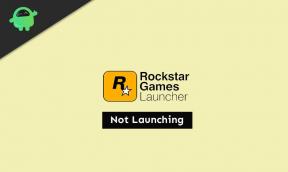Valorant-veakoodi parandamine 1
Mängud / / August 05, 2021
Täpselt nagu teised videomängud, äsja välja antud Valorant suletud beetaversiooniga mäng sisaldab ka palju vigu või vigu. Jah! See on tohutu ja suure graafikaga videomängu puhul üsna tavaline, eriti kui olete Windowsi kasutaja. Kuigi Riot Games üritab täies mahus avalikkusele välja anda kogu stabiilse mängu, on mängijatele probleeme tekitavaid veakoode. Siin räägime käivitamisel ilmuvast Valorant tõrkekoodist 1. Vaatame, kuidas seda parandada.
Nagu me mainisime, on paljud mängijad hakanud teatama, et Valorant sulges beetamängu, näidates konkreetset veakoodi, kui nad üritavad mängu oma arvutis käivitada. Mis kõige tähtsam, see on uus viga, mida Riot Games veel ametlikult ei maini. Seega, mida rohkem mängijad mänguga tegelevad, seda rohkem nad seda probleemi kogevad. Kuid ärge muretsege. Oleme pakkunud mõningaid võimalikke lahendusi, mis peaksid aitama teil veakoodi täielikult parandada.
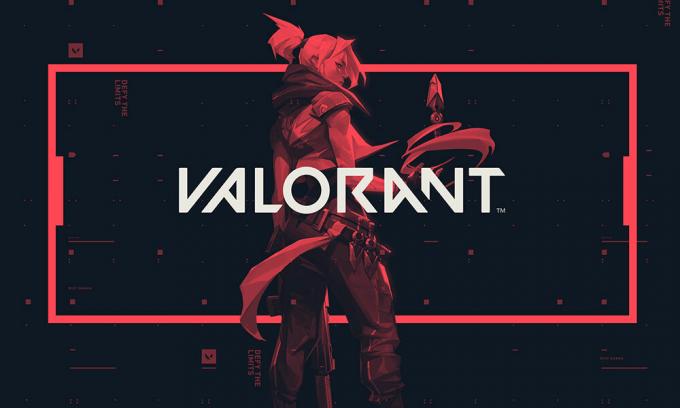
Sisukord
-
1 Valorant-veakoodi parandamine 1
- 1.1 1. Käivita administraatorina
- 1.2 2. Installige uuesti Game and Riot Client
- 1.3 3. Värskendage Windowsi operatsioonisüsteemi
- 1.4 4. Keelake mittevajalikud protsessid
- 1.5 5. Installige graafikadraiver uuesti
Valorant-veakoodi parandamine 1
Alati, kui mängijad mängu tavaliselt käivitavad, mäng avaneb ja laadimiskuva ajal ilmub veateade, mis näitab midagi sellist: „Mäng on ühenduse kaotanud. Ühenduvuse taastamiseks taaskäivitage klient. Veakood: 1 ”. Nii juhtub iga kord, kui viga välja tuleb, ja see on ka väga ärritav. Seega, kui saate ka sama vea, peaksite allpool toodud meetodid korralikult kontrollima.
1. Käivita administraatorina
Üks levinumaid ja kasulikke nippe mängu võimalike vigade parandamiseks on mängu exe faili käivitamine administraatorina. Põhimõtteliselt annab see kasutajale juurdepääsu kontrollimise (UAC) loa mängule Windowsi korralikult laadida ja korralikult töötada.
- Niisiis, peate oma töölaual või faili asukohast paremklõpsama mängu exe-failil ja valima Käivita administraatorina.
- Kas saate alati protsessi korrata või võite minna otse installitud mängufaili asukohta> paremklõpsake ikooni Valorant exe-fail> Ava atribuudid> mine vahekaardile Ühilduvus> Märkige ruut „Käivita see programm administraator ”. Muudatuste salvestamiseks klõpsake nuppu Rakenda ja klõpsake nuppu OK.
- Boom! Sul on hea minna.
2. Installige uuesti Game and Riot Client
Ehkki see pole hea meetod mis tahes probleemi lahendamiseks, võib mängu desinstallimine ja uuesti installimine mõnikord lahendada suurema osa tõrke- või stabiilsusprobleemidest. Niisiis, eemaldage kindlasti Valorant koos mängude failide või sätetega ja seejärel installige see uuesti oma arvutisse. Loodame, et see trikk võib toimida, kui ülaltoodud meetod ei tule teile kasuks.
Samuti veenduge, et desinstalliksite Riot Client'i ja installiksite selle uuesti, et kontrollida kõiki mängu veaga seotud aspekte.
3. Värskendage Windowsi operatsioonisüsteemi
Alati on soovitatav kontrollida oma arvutis uusimat Windowsi versiooni ja seda värskendada (kui see on saadaval).
- Valige menüü Start> Seaded> Värskendamine ja turvalisus.
- Windows Update'i alt saate vajutada suvandit Otsi värskendusi.
- Kui mõni kumulatiivne värskendus on saadaval, laadige see kindlasti alla ja installige.
- Taaskäivitage arvuti ja käivitage mäng probleemi kontrollimiseks.
4. Keelake mittevajalikud protsessid
- Dialoogiboksi Run käivitamiseks vajutage klahvi Windows + R.
- Sisestage tekstiväljale msconfig ja vajutage sisestusklahvi.
- Klõpsake vahekaarti Teenused> märkige ruut „Peida kõik Microsofti teenused”.
- Järgmisena klõpsake valikul Keela kõik.
- Otsige vcg ja tühjendage see. Kontrollige uuesti.
- Minge tegumihaldurisse, vajutades klaviatuuril klahve Ctrl + Tõst + Esc.
- Klõpsake vahekaarti Startup.
- Siin saate keelata rakendused või protsessid eraldi.
- Lõpuks klõpsake nuppu Rakenda ja seejärel nuppu OK.
- Vea kontrollimiseks taaskäivitage arvuti ja käivitage mäng Valorant.
5. Installige graafikadraiver uuesti
- Klõpsake menüüd Start> Type in Device Manager.
- Järgmisena klõpsake loendi laiendamiseks ekraaniadapterit.
- Valige oma spetsiaalne graafikakaart ja paremklõpsake sellel.
- Klõpsake vahekaarti Atribuudid> Vali draiverid.
- Klõpsake nuppu Desinstalli.
- Kui see on tehtud, taaskäivitage arvuti ja uusim graafikadraiver installitakse automaatselt.
- Kui soovite seda käsitsi teha, saate siit alla laadida uusima draiveri Nvidia GPU, AMD GPUja Inteli GPU.
See on kõik, poisid. Loodetavasti olete sellest veaotsingu juhendist üsna palju abi leidnud. Kui teil on küsimusi, andke meile sellest teada allpool toodud kommentaarides.
Subodh armastab kirjutada sisu, olenemata sellest, kas see võib olla seotud tehnikaga või muu. Pärast aasta tehnikablogis kirjutamist muutub ta selle vastu kirglikuks. Ta armastab mänge mängida ja muusikat kuulata. Lisaks blogimisele tekitab ta sõltuvust mängude arvutiversioonidest ja nutitelefonide lekitamisest.