Parandage mootori töötamiseks vajalik Fortnite PC Error DX11 funktsiooni tase 10.0
Mängud / / August 05, 2021
Fortnite on üks populaarsemaid veebipõhiseid Battle Royale mänge, mida saate mängida Windowsi, PlayStation 4, Xbox One, Nintendo Switchi, Androidi, iOSi, Macintoshi platvormidel. Kui teile meeldivad animeeritud koomiksitegelased ja graafika, siis see mäng on mõeldud teile. Pärast viimast plaastri värskendust Fortnite mäng muutub üsna lollakaks ja enamus arvutimängijaid seisavad sõna otseses mõttes silmitsi probleemidega kas matšimise või Operation Payload režiimi käitamise ajal. Nüüd mõned neist mängijad saavad Mootori töötamiseks on vajalik Fortnite PC tõrge DX11. Funktsiooni tase 10.0. Kas olete üks neist? Kontrollige seda juhendit.
Täpsemalt öeldes on määratletud tõrkel probleeme DirectX 11 (DX11) funktsioonitasemega 10.0 või uuemal. Lihtsal viisil võib teie arvutisüsteem olla aegunud või DirectX-versioon aegunud, mistõttu ei saa see graafikamahukat mängu korralikult käivitada. Enamasti juhtub see siis, kui teie süsteemis pole piisavalt mängumootori poolt nõutavat Direct3D riistvara funktsioonitaseme versiooni.

Sisukord
-
1 Parandage mootori töötamiseks vajalik Fortnite PC Error DX11 funktsiooni tase 10.0
- 1.1 1. Kontrollige graafika draiveri värskendust
- 1.2 2. Kontrollige Windows Update'i
- 1.3 3. Kontrollige soovitatud süsteeminõudeid
- 1.4 4. Uuendage Fortnite ja Epic Games Launcher
- 1.5 5. Kontrollige DirectX-i versiooni ja funktsioonide taset
- 1.6 6. Parandage DirectX-i käitust
Parandage mootori töötamiseks vajalik Fortnite PC Error DX11 funktsiooni tase 10.0
Seega on väga selge, et kõigepealt peate kontrollima Windowsi versiooni ja graafikadraiveri värskendusi. Kui see on tehtud, peate kontrollima, kas DirectX 11 funktsioonide tase 10.0 on installitud või mitte. Siin oleme esitanud kõik võimalikud lahendused, mida peaksite korra kontrollima.
1. Kontrollige graafika draiveri värskendust
- Klõpsake menüüd Start> Tippige seadmehaldur ja klõpsake seda otsingutulemites.
- Avage jaotis Kuva adapterid> Klõpsake rippmenüü laiendamiseks nooleikooni.
- Paremklõpsake spetsiaalsel graafikakaardil ja klõpsake käsul Värskenda draiverit.

- Järgmisena klõpsake värskendatud draiveritarkvara otsimiseks käsku Otsi automaatselt.
- Veenduge, et Interneti-ühendus oleks aktiivne. See kontrollib veebis värskendatud draivereid.
- Kui see on saadaval, laadib see draiverid automaatselt alla ja installib need.
- Kui ei, teavitab ta teid, et graafika draiver on ajakohane.
- Kui see on tehtud, taaskäivitage arvuti ja kontrollige probleemi uuesti.
2. Kontrollige Windows Update'i
- Kliki Alusta > Klõpsake nuppu Seaded menüü (hammasrattaikoon).
- Valige Värskendamine ja turvalisus > Klõpsake nuppu Kontrolli kas uuendused on saadaval jaotises Windows Update.

- Kui saadaval on uus värskendus, peaksite selle alla laadima ja installima.
- Kõige tähtsam on see, et Windows 10 kumulatiivsed värskendused on üsna vajalikud. Kuna need värskendused hõlmavad ka DirectX-i värskendust. DirectX-i versiooni värskendamiseks pole muud võimalust.
- Pärast installimist palub see teil arvuti taaskäivitada.
- Lihtsalt taaskäivitage see ja oodake, kuni alglaadimine on lõpule jõudnud.
- Lõpuks käivitage mäng ja kontrollige, kas mäng töötab või mitte.
3. Kontrollige soovitatud süsteeminõudeid
Samuti võib juhtuda, et Fortnite'i mängu ei saa teie arvutis ühildumatuse probleemi tõttu käivitada. Seega on alati parem kontrollida mängu soovitatud süsteeminõudeid, et saaksite neid õigesti võrrelda või mõista.
- Mälu: 8 GB
- Videokaart: NVIDIA GeForce GTX 660
- Fortnite protsessor: Intel Core i5-2300
- Faili suurus: 15 GB
- OS: Windows 7/8/10 64-bitine
Nüüd kontrollige, kas teie arvuti konfiguratsioon on nendest nõuetest kõrgem või mitte. Kui ei, siis peaksite kaaluma oma arvuti riistvara spetsifikatsioonide täiendamist.
4. Uuendage Fortnite ja Epic Games Launcher
Alati on soovitatav käsitsi kontrollida nii Fortnite'i mänguplaastrit kui ka Epic Games Launcheri värskendust. Enamasti pärast käivitaja Epic Games käivitamist tuvastab see automaatselt uue värskenduse ja teavitab või palub käiviti värskendada.
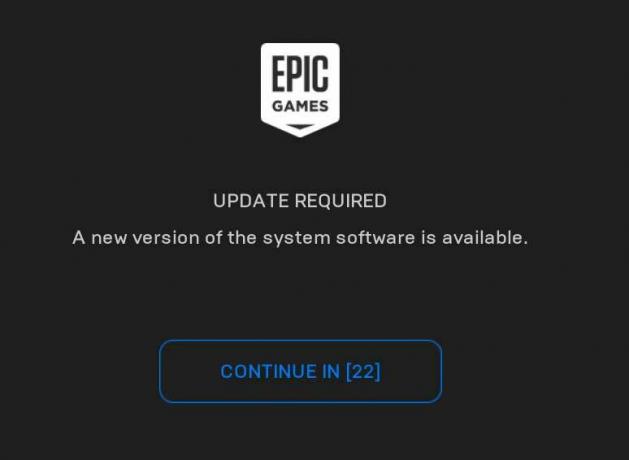
Kui käivitaja ei teavita teid uuest värskendusest, minge siiski aadressile Eepiliste mängude käivitaja > Pea üle Seaded > Kerige allpool ja klõpsake nuppu Luba automaatne värskendamine all oleva märkeruudu lubamiseks MÄNGUDE HALDAMINE.
Nüüd sulgege ja taaskäivitage Epic Games Launcher ning see toob kindlasti automaatsed värskendused, kui need on saadaval.
Seejärel mine üle Raamatukogu jaotis> Klõpsake nuppu menüü (kolme punktiga ikoon) Fortnite'i mängu kõrval ja klõpsake lubamiseks Automaatne värskendamine ümberlülitamine.
5. Kontrollige DirectX-i versiooni ja funktsioonide taset
- Vajutage Windows + R dialoogiboksi Käivita avamiseks teie arvuti klahve.

- Tüüp dxdiag ja vajutage sisestusklahvi.
- Vahekaardil Süsteem näete DirectX-i versioon.

- Pärast DirectX-i versiooni kontrollimist võite klõpsata nupul Kuva vaheleht.

- Seejärel saate jaotises Draiverid kontrollida Funktsioonide tasemed üksikasjad. Veenduge, et see peaks olema 10,0 või kõrgem.
6. Parandage DirectX-i käitust
Mõnikord võib DirectX Runtime'i pakett ka ühildumatuse või rikutud failiprobleemi tõttu puruneda. Niisiis, saate DirectX Runtime'i oma arvutis parandada, järgides alltoodud samme:
- Külasta ametnikku Microsofti DirectX-i lõppkasutaja Runtime Web Installer lehele.
- Kliki Lae alla > Installimisviisardi avamiseks klõpsake käivitataval installeril.
- Teil on vaja Nõus > valige Järgmine > Installiprotsessi lõpuleviimiseks järgige ekraanil kuvatavaid juhiseid.
- Kui see on tehtud, taaskäivitage arvuti ja käivitage Fortnite'i mäng, et probleem leida.
See on kõik, poisid. Oletame, et see juhend oli teile abiks. Küsige julgelt allolevas kommentaaris kõigi päringute kohta.
Subodh armastab kirjutada sisu, olenemata sellest, kas see võib olla seotud tehnikaga või muu. Pärast aasta tehnikablogis kirjutamist muutub ta selle vastu kirglikuks. Ta armastab mänge mängida ja muusikat kuulata. Lisaks blogimisele tekitab ta sõltuvust mängude arvutiversioonidest ja nutitelefonide lekitamisest.



