Kuidas parandada Xbox One'i värskendusviga 0x8B05000F 0x00000000 0x90070007
Mängud / / August 05, 2021
Aeg-ajalt saavad Xboxi kasutajad Microsofti kohustuslike värskenduste kohta teateid, mille eesmärk on aidata mängijatel Xbox One'ist mängukogemuse osas rohkem kasu saada. Mõne jaoks Xbox One Kasutajatele meeldib see kasutaja allpool. Nende kohustuslike värskenduste installimine võib mõnikord olla väga pettumust valmistav Xbox One'i värskendus Viga 0x8B05000F 0x00000000 0x90070007:
Enamasti installitakse värskendus kuni 47% ja seejärel külmub. See võib olla tõesti pettumust valmistav, kuid tegelikult pole palju pahandada. Meie lihtsa juhendi järgimine siin peaks aitama sellest takistusest üle saada.

Sisukord
- 1 Xbox One'i värskendusvea 0x8B05000F parandamise toimingud
- 2 Kontrollige serveri või ühenduse probleeme
- 3 Tehke oma konsoolil toitetsükkel
- 4 Eemaldage konsool Xboxi eelvaate programmist.
- 5 Installige konsooli püsivara värskendus käsitsi
Xbox One'i värskendusvea 0x8B05000F parandamise toimingud
- Kui nüüd ilmneb koodide 0x8B05000F Xbox One värskendusviga, on kõige esimene asi, mida soovite teha, kontrollida, kas te ei tegele serveri või ühenduse probleemiga.
- Kui see pole nii, siis võiksite kaaluda energiatsükli sooritamist, et aidata ajutistest failidest põhjustatud probleemid kõrvaldada.
- Kui toitetsükli sooritamine probleemi endiselt ei lahenda, peaksite kontrollima, kas teie konsool on Xboxi eelvaate programmi registreeritud. Kui see on nii, peate selle eemaldama Xboxi eelvaate programmist, logides Windows 10 konsooli kaudu oma Xbox Live'i kontole sisse.
-
Kui mõni ülaltoodust ei aita teil Xbox One'i värskendusviga 0x8B05000F kõrvaldada, siis võib-olla uurite püsivara probleemi. Sel juhul on teil kaks võimalust;
- Installige kohustuslik värskendus käsitsi, kasutades välist kettaseadet või
- Lähtestamise tõrkeotsingu abil lähtestage konsool tehaserežiimi. Selle valiku negatiivne külg on see, et kaotate kõik konsoolis praegu olevad andmed.
Vaatame nüüd kõiki neid võimalusi üksikasjalikumalt.
Kontrollige serveri või ühenduse probleeme
Mõnikord ilmneb Xbox One värskendusviga 0x8B05000F põhjustel, mis ei sõltu kasutajast. Üks viis kinnitada, et värskendus ei a serveri ühendus viga, mis takistab konsoolil juurdepääsu värskendamiseks vajalikele failidele on Xbox Live'i teenuste oleku kontrollimine. Selleks logige sisse seda link oma mobiilseadmes või arvutis. Olge tähelepanelik, eriti Xbox Live Core Service'i jaoks, kui otsite mõne Xbox Live'i teenusega probleeme.
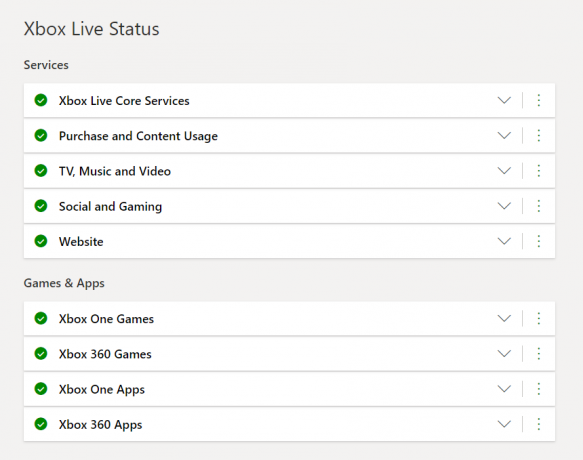
Kui avastate mõne Xbox Live'i teenusega seotud probleeme, peaksite teadma, et te ei saa probleemi ise lahendada. See on probleem, mille Microsofti insenerid peavad automaatselt lahendama.
Kui vastupidi, üheski teie Xbox Live'i teenuses pole probleemi, võite proovida mõnda muud allpool olevat valikut.
Tehke oma konsoolil toitetsükkel
Olles kinnitanud, et olete Xbox, ilmneb üks värskendusviga 0x8B05000F kohapeal; peaksite kontrollima, kas teie värskenduse installimisega sekkuvad rikutud ajutised failid ei mõjuta teie konsooli.
Konsoolil toitetsükli sooritamine aitab kustutada sellised ajutised failid, võrreldes tavalise konsooli taaskäivitamisega, see tagab kõigi teie konsooli toitekondensaatorite tühjenemise. Konsoolil saate mootorrattaga sõita järgmiselt.
- Hoidke Xbox One'i konsooli esipaneelil olevat toitenuppu all, kuni see täielikult kustub. Eemaldage toitekaabel, et tagada kondensaatorite täielik tühjenemine, ja oodake kuni minut, enne kui konsooli uuesti sisse lülitate.
- Umbes minuti pärast ühendage konsool ja vajutage toitenuppu, peaksite kuulma sisselülitamise piiksu. Seejärel vajutage samaaegselt sidumis- ja väljutamisnuppe, kuni kuulete teist sisselülitamise piiksu.
- Seejärel valige suvand „Lähtesta see Xbox”, mille abil tõrkeotsing suunab teid lehele, kus peate valima „Täielik lähtestamine” ja „lähtestamine, kuid sisu säilitamine”. Peaksite valima viimase, kuna see võimaldab säilitada nii installitud kui ka teie mängud seaded.
- Jätkake kohustuslike värskenduste uuesti installimist ja kontrollige, kas teil ikka esineb Xbox One värskendusviga 0x8B05000F. Kui ei, siis palju õnne! Aga kui jah, siis ärge muretsege, oleme teid kajastanud. Probleemi lahendamiseks liikuge järgmisele valikule.
Eemaldage konsool Xboxi eelvaate programmist.
Huvitav on see, et kui teie konsool on registreeritud Xboxi eelvaate programmis, peaks Xbox One värskendusviga 0x8B05000F olema midagi, mida ka teie ootasite. Ma mõtlen, et see on justkui kaasas pakiga (lol).
Seega, kui teie konsool on eelvaate programmiga, saate oma konsooli Windows 10 arvutisse registreerida, kasutades selleks Xbox Insider Hubi universaalset Windowsi platvormi rakendust. Selle toimimiseks toimige järgmiselt.
- Avage a Jookse dialoogiboksi, kasutades Windowsi klahvi + R kombinatsiooni, ja sisestage seejärel see käskms-windows-store: // home. " Microsofti poe käivitamiseks klõpsake nuppu OK.
- Kui olete Microsofti poes, leidke pealkiri otsides Xbox Insider Hub.
- Xbox Insider Hubi rakenduse allalaadimiseks klõpsake valikul „Hangi”.
- Kui allalaadimine on lõpule jõudnud, installige ja käivitage Xbox Insider Hub. Logige sisse sama Xbox Live'i kontoga, mis on seotud teie Xbox One konsooliga.
- Kui teil on võimalik edukalt sisse logida, laiendage lehe vasakus ülanurgas asuvat Xbox Insideri toimimisnuppu ja valige rippmenüüst „Seaded”.
- Samuti laiendage menüüd Seaded, et pääseda valikute loendisse. Valige „Seadmete haldamine”
- Kui olete seal kohal, eemaldage oma Xboxi konto eelvaate programmist. See peaks automaatselt kehtima teie Xbox One konsooli kohta.
- Kui see on tehtud, taaskäivitage konsool. Saite teada, et teie konsoolil palutakse teha mõni muu värskendus, kuna see pole enam eelvaate programmis registreeritud. See peaks kõrvaldama Xbox One'i värskendusviga 0x8B05000F.
Kui see ikka ei aita, saate nüüd konsooli püsivara käsitsi värskendada.
Installige konsooli püsivara värskendus käsitsi
Selleks piisab lihtsalt NTFS-i abil vormindatud vähemalt 10 GB mälumahuga mälupulgast. Kui olete kindel, et draiv on õigesti vormindatud, laadige alla seadme uusim versioon Xbox One konsooli püsivara kasutades seda link.
- Ekstraktige allalaaditud arhiivi sisu vormindatud välkmäluseadme juure. Kui see on tehtud, väljutage välkmäluseade turvaliselt.
- Vajutage ja hoidke konsoolil nuppe Seosta ja Väljutamine korraga. Tehke seda tehes üks kord Xboxi nuppu. Teie konsool peaks kaks korda järjest piiksuma. Kui seda täheldate, vabastage nupud Sidus ja väljutamine ning oodake, kuni käivitamise tõrkeotsing laaditakse.
- Kui menüü Startup Troubleshooter on laaditud, ühendage välkmäluseade, mis sisaldab Xbox One konsooli püsivara uusimat versiooni, ja oodake, kuni valik „Võrguühenduseta süsteemivärskendus” on saadaval.
- Valige see suvand ja vajutage klahvi X kontrolleril. Kinnitage toiming ja oodake, kuni värskendus läbib. Tavaliselt võtab see sõltuvalt erinevatest teguritest kuni 12 minutit.
- Teie konsool peaks pärast protsessi lõppu automaatselt taaskäivituma ja süsteem käivitub normaalselt.
- See peaks lahendama Xbox One värskendusvea 0x8B05000F ja kui see nii ei õnnestu, on teie viimane võimalus lähtestamise tõrkeotsingu abil lähtestada konsool tehaserežiimile. Selle konsooli toite tsükli alatõhususe üle oleme selles artiklis varem arutanud, ainus erinevus siin on see, et teete täieliku lähtestamise, mis tähendab, et kaotate kõik oma failid, mängud ja seaded.
- Kui teie konsool taaskäivitub, ei tohiks Xbox One värskendusviga 0x8B05000F ilmneda.
Loodame, et see juhend oli piisavalt põhjalik. Teine levinud Xbox One'i viga on tõrge "Signaali pole tuvastatud" ja kui olete huvitatud sellele lahenduse leidmisest, on meil teie jaoks lahendus siin.



