Kuidas parandada surmajuhtumi veakoodi 60001
Mängud / / August 05, 2021
Kojima Production's Death Stranding on ulmeline avatud maailmas tegutsev videomäng, millel on mõned tuntud Half-Life sarja osad sealhulgas kõrgem FPS, fotorežiim, mitu raskusastet, ülilaia monitori tugi, hardcore-mängu gameplay, täiustatud graafika, jne. Vahepeal on mõned Surm luhtub PC- või isegi PS4-konsoolimängijad puutuvad mängu võrguserveriga liitumisel kokku veakoodiga 60001. Nii et kui teil on sama probleem, siis vaadake seda tõrkeotsingu juhendit.
Mõne mõjutatud mängija sõnul ei saa nad mitme mängija režiimis võrguserveriga ühendust luua. Konkreetne veakood ilmub iga kord, kui nad seda proovivad teha, ja see takistab sõna otseses mõttes serveriga veebis liitumist. Samal ajal üritab globaalne pandeemiaolukorra tõttu enamik mängijatest kindlasti veebi minna, mis on veel üks ärritav asi. Nii et kui olete üks ohvritest, siis järgige alltoodud samme.
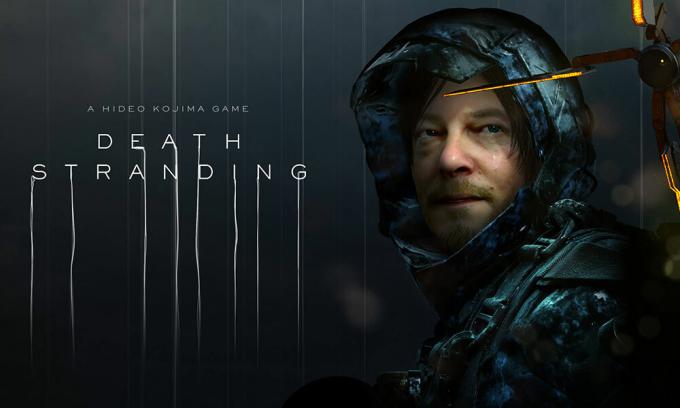
Sisukord
-
1 Kuidas parandada surmajuhtumi veakoodi 60001
- 1.1 1. Proovige mõnda muud Interneti-ühendust
- 1.2 2. Kontrollige mängude faile
- 1.3 3. PlayStation 4 konsooli raske lähtestamine
- 1.4 4. Muuda DNS-aadresse
Kuidas parandada surmajuhtumi veakoodi 60001
Selle konkreetse veakoodi taga võib olla mitu põhjust. Kõigepealt peate kontrollima, kas mänguserverid on üles või alla. Võite lihtsalt külastada Kojima Productions Twitter ametlike värskenduste käepide. Lisaks võite minna serveri seisakuid käsitleva teabe saamiseks DownDetectori veebisaidile. Nimetatud veakoodi hankimise ajal võib esineda mõningaid serveriprobleeme või hooldustöid. Kuigi ka teie Interneti-ühendusega võib olla probleeme.
1. Proovige mõnda muud Interneti-ühendust
On üsna tõenäoline, et teie Interneti-ühendus on võib-olla aeglane või pole mängu võrgus töötamiseks piisavalt stabiilne. Vahepeal võib Wi-Fi-ühendusega olla probleeme mõnel juhul edasise kauguse või takistuste tõttu. Seega on väga soovitatav mõnda aega mõnda muud Interneti-ühendust kontrollida ja proovida mängu võrgus ühendada.
2. Kontrollige mängude faile
Samuti on oluline installitud mängufaile kontrollida või kontrollida, sest mõnikord võib juhtuda, et installitud mängufailid on rikutud või puuduvad. Niisiis, saate mängukliendilt mängufaile väga lihtsalt kontrollida. Protsessi lõpuleviimine võib võtta mõnda aega ja kui midagi on puudu või rikutud, teavitab see teid ja klient parandab selle automaatselt.
3. PlayStation 4 konsooli raske lähtestamine
PS4 konsoolil lähtestamise abil saab serveriga ühenduse loomise probleemi enamasti lahendada.
- Lülitage lihtsalt PlayStation 4 konsool välja.
- Seejärel eemaldage toitejuhe ka konsoolist ja pistikupesast.
- Järgmisena oodake mõni sekund ja pange seejärel toitejuhe uuesti konsooli ja pistikupessa tagasi.
- Lülitage konsool sisse ja proovige probleemi uuesti kontrollimiseks mängu käivitada.
4. Muuda DNS-aadresse
Kui soovite, saate vahepeal oma arvutis või PlayStation 4 DNS-aadressi muuta. Mõnikord võib DNS-aadressi muutmine ka serveri ühenduse probleemid täielikult lahendada.
PS4 jaoks:
- Lülitage sisse PlayStation 4 konsool> Minge peamenüü ekraanile.
- Valige Settings> Select Network Settings.
- Valige Interneti-ühenduse seaded> Valige Kohandatud.
- Valige Interneti-ühenduse jaoks vastavalt kohtvõrk või WiFi.
- Nüüd valige Kohandatud> Valige IP-aadressi sätete väärtuseks Automaatne> Valige DHCP-i hosti nimeks Ärge määrake> Valige DNS-i sätete jaoks Käsitsi.
- Pange esmane DNS 8.8.8.8 ja sekundaarne DNS 8.8.4.4> Salvesta see.
- Minge tagasi> Vajutage Järgmine> Valige MTU sätete jaoks automaatne valik> Valige Ära kasuta puhverserveri jaoks.
- Lõpuks salvestage kõik muudatused ja taaskäivitage oma PS4 konsool.
- Seejärel käivitage mäng ja kontrollige probleemi.
PC jaoks:
- Klõpsake nuppu Start> klõpsake menüüd Seaded (hammasrattaikoon).
- Valige Võrk ja Internet.
- Klõpsake nuppu Muuda adapteri suvandeid> Paremklõpsake oma võrguühendusel.
- Seejärel valige Atribuudid> Klõpsake Interneti-protokolli versioonil 4 (TCP / IPv4).
- Klõpsake nuppu Atribuudid> Sisestage esmane DNS-aadress 8.8.8.8 ja Alternatiivne DNS-aadress 8.8.4.4> Salvesta muudatused.
- Väljuge ja taaskäivitage Windowsi süsteem.
- Olete valmis. Proovige mängu käivitada.
See on kõik, poisid. Oletame, et see artikkel on teile väga kasulik olnud. Täiendavate päringute saamiseks võite kommenteerida allpool.
Subodh armastab kirjutada sisu, olenemata sellest, kas see võib olla seotud tehnikaga või muu. Pärast aasta tehnikablogis kirjutamist muutub ta selle vastu kirglikuks. Ta armastab mänge mängida ja muusikat kuulata. Lisaks blogimisele tekitab ta sõltuvust mängude arvutiversioonidest ja nutitelefonide lekitamisest.



