Necromunda: Käivitamisel alatõrjuvad sõjad, FPS-i langustega ei käivitu ega viivitused: Paranda
Mängud / / August 05, 2021
Necromunda: Underhive Wars on tegevuspõhine taktikaline RPG-mäng, mille on välja töötanud Rogue Factor ja mille on välja andnud Focus Home Interactive. See on äsja 8. septembril 2020 välja antud mäng, mis on saadaval Microsoft Windowsi, PlayStation 4, Xbox One jaoks. Kuigi mäng on Steamis olnud PC-mängijate arvukalt arvustusi ja pakub suurepärast graafikat, on osa arvutist mängijad on teatanud, et Necromunda: Underhive Wars mäng krahhi käivitusel või ei käivitu ega viivita FPS-iga piisad.
Kui teil on sama probleem ka Necromunda: Underhive Warsi arvutimänguga, on see juhend teie jaoks. Peaaegu iga arvutimänguga on kaasas mitu viga või veakood, millega puutuvad kokku paljud õnnetud mängijad. Isegi pärast seda, kui arendajatelt on saadud mitu paranduseparandust, jäävad mõned vead samaks või mõned uued vead hakkavad ilmuma mõnel muul põhjusel. Seega, ilma rohkem aega raiskamata, kontrollime seda tõrkeotsingu juhend selle probleemi lahendamiseks allpool.
Sisukord
- 1 Miks Necromunda alatoidusõjad kokku kukuvad?
- 2 Minimaalsed süsteeminõuded:
- 3 Soovitatavad süsteeminõuded:
-
4 Necromunda: Käivitamisel alatõrjuvad sõjad, käivitamine ei käivitu või FPS-i langustega viivitused: parandus
- 4.1 1. Värskendage graafika draivereid
- 4.2 2. Keela auru ülekate
- 4.3 3. Kohandage ebakõla seadeid
- 4.4 4. Kohandage Nvidia juhtpaneeli seadeid
- 4.5 5. Muutke AMD juhtpaneeli seadeid
- 4.6 6. Kontrollige mängude faile Steami kaudu
- 4.7 7. Desinstallige uusim Windows 10 värskendus
- 4.8 8. Eemaldage ajutised failid
- 4.9 9. Määra vaikeprotsessor ja graafikakiirus
Miks Necromunda alatoidusõjad kokku kukuvad?
On täiesti ilmne, et kas arvutis või mängus võib olla paar põhjust, mis võivad käivitamisel või isegi pärast mängu laadimist kokku kukkuda. Vaatame allpool mõnda võimalikku ja levinumat põhjust:

- Kas mängu või Windowsi süsteemi tõrge põhjustab selle probleemi, mille saab lahendada lihtsalt arvuti taaskäivitamisega.
- Samuti on võimalik, et masina konfiguratsioon ei ühildu mängu süsteeminõuetega. Allpool saate tutvuda süsteeminõuetega.
- Võib-olla on mängude failid allalaadimise või installimise ajal rikutud või puuduvad. Kustutage mäng ja failid kettalt ning proovige uuesti.
- Enamasti võib vananenud Windows OS või graafikadraiveri versioon kokku kukkuda. Hoidke alati end kursis.
- Suure tõenäosusega on DirectX-versioon vananenud. Proovige seda värskendada.
- Mõnikord võib isegi vananenud mänguversioon või kliendi / käivitaja versioon olla peamine põhjus. Jätkake värskendamist.
- Mõned taustal töötavad rakendused võivad alati teie jaoks probleeme tekitada suurema protsessori / mälu kasutamise tõttu, mille saab tegumihalduri kaudu sulgeda.
- Viimasena võib viirusetõrjeprogramm või Windowsi tulemüüri kaitse takistada ka mängude failide õiget käitamist.
Minimaalsed süsteeminõuded:
- Vaja on 64-bitist protsessorit ja operatsioonisüsteemi
- OS: Windows 10 (64-bitine)
- Protsessor: Intel Core i5-3450 / AMD FX-6300
- Mälu: 8 GB RAM
- Graafika: 2 GB VRAM, GeForce GTX 660 / Radeon R9 270
- Ladustamine: 40 GB vaba ruumi
- Lisamärkmed: 30 kaadrit sekundis 1920 × 1080 madala eelseadistusega
Soovitatavad süsteeminõuded:
- Vaja on 64-bitist protsessorit ja operatsioonisüsteemi
- OS: Windows 10 (64-bitine)
- Protsessor: Intel Core i5-6600 / AMD Ryzen 3 1200
- Mälu: 16 GB RAM
- Graafika: 4 GB VRAM, GeForce GTX 970 / Radeon RX 580
- Ladustamine: 40 GB vaba ruumi
- Lisamärkmed: 60 kaadrit sekundis 1920 × 1080 suur eelseade
Necromunda: Käivitamisel alatõrjuvad sõjad, käivitamine ei käivitu või FPS-i langustega viivitused: parandus
Nüüd, raiskamata rohkem aega, jätkame allpool toodud sammudega. Pidage meeles, et nii Nvidia kui ka AMD graafika draiverid on Necromunda: Underhive Wars mängu jaoks hästi optimeeritud. Nii et kui te pole juhtumit veel värskendanud, tehke seda kõigepealt.
1. Värskendage graafika draivereid
Kui kasutate Nvidia graafikakaarti, värskendage oma arvutis rakendust GeForce Experience Nvidia ametlik sait siin. Kuid kui kasutate oma süsteemis AMD graafikakaarti, värskendage uusimat AMD draiverid siit.
2. Keela auru ülekate
- Avatud Aur oma Windowsis.
- Pea üle Seaded> Klõpsake nuppu Mängusisene
- Klõpsake märkeruudul, et keelataLuba mängusisene Steam Overlay“.
- Kui märkeruut on eemaldatud, klõpsake nuppu Okei.
3. Kohandage ebakõla seadeid
- Käivitage Ebakõla > Klõpsake nuppu Kasutaja seaded.
- Valige Hääl ja video vasakult külgribalt.
- Kerige natuke allapoole ja klõpsake nuppu Täpsem.
- Järgmisena keelake OpenH264 videokodek, pakub Cisco System, Inc..
- Seejärel keelake Luba teenuse kvaliteedi kõrge paketi prioriteet.
- Nüüd minge Ülekate.
- Võite ka välja lülitada mängusisene ülekate.
- Järgmisena mine üle Välimus.
- Minema Täpsem.
- Keela Riistvara kiirendus.
- Kui see on tehtud, taaskäivitage süsteem.
4. Kohandage Nvidia juhtpaneeli seadeid
- Kliki Pildi sätete reguleerimine eelvaate abil all 3D seaded.
- Valige Kasutage 3D-pildi täpsemaid seadeid.
- Järgmisena käivitage Nvidia juhtpaneel.
- Kliki 3D-seadete haldamine> Ava Globaalsed seaded.
- Lisaks saate kohandada ka mõnda muud valikut:
- Keela Kujutise teravustamine
- Luba Keermestatud optimeerimine
- Kasutage rakenduse jaoks maksimaalset jõudlust Toitehaldus
- Lülita välja Madal latentsusrežiim
- Määra Tekstuuri filtreerimise kvaliteet režiimi Performance
5. Muutke AMD juhtpaneeli seadeid
- Minema Globaalne graafika.
- Lülita välja Radeon Anti-Lag
- Lülita välja Radeon Boost
- Kasutage rakenduse jaoks rakenduse seadeid Anti-Aliasing režiim
- Määra Anti-aliasing meetodmitme valimini
- Lülita välja Morfoloogiline filtreerimine
- Keela Kujutise teravustamine
- Lülita välja Anisotroopne filtreerimine
- Kasutage režiimi Performance režiimi Tekstuuri filtreerimise kvaliteet
- Võite ka lubada Pinna vormingu optimeerimine
- AMD optimeerimine Tesselatsiooni režiim
- Oodake V-sünkroonimist- Lülita see välja
- Kasutage rakenduse AMD optimeerimist Varjuri vahemälu
- Keela OpenGL kolmekordne puhverdamine
- Lülita välja Maksimaalne tesselatsiooni tase
- Määra graafika GPU töökoormus
- Lülitage seade välja Radeon Chill
- Keela Kaadrisageduse sihtmärgi juhtimine
6. Kontrollige mängude faile Steami kaudu
Necromunda: Steam-kliendi Underhive Warsi mängijad saavad järgida järgmisi samme:
- Ava Aururaamatukogu kontole sisse logides
- Leiate Necromunda: Underwive Wars mäng seal
- Paremklõpsake mängul ja klõpsake nuppu Atribuudid
- Valige Kohalikud failid vaheleht
- Seejärel klõpsake nuppu Kontrollige terviklikkust mängude failidest
- Oodake protsessi ja taaskäivitage mäng, et kontrollida, kas probleem on lahendatud või mitte
7. Desinstallige uusim Windows 10 värskendus
Paar päeva tagasi on Microsoft välja andnud Windows 10 uue värskenduse KB4535996-ga. Nii et see konkreetne Windows 10 kumulatiivne värskendus on üsna lollakas ja põhjustab nii palju vigu või probleeme.
- Minema Alusta menüü> Klõpsake nuppu Seaded
- Järgmisena minge lehele Värskendamine ja turvalisus
- Kliki Kuva värskenduste ajalugu
- Nüüd, kui näete, et värskendus on olemas KB4535996 on juba installitud. Desinstallige see kindlasti.
- Siin näete Desinstallige värskendused suvand lehe ülaosas.
- Klõpsake seda ja valige nimetatud kumulatiivse värskenduse versioon.
- Paremklõpsake seda> valige Desinstalli.
- Selle värskenduse kustutamine võib võtta mõnda aega ja teie süsteem võib taaskäivituda automaatselt.
- Olge kannatlik ja võite oma Windowsi arvuti ka käsitsi taaskäivitada (kui see on vajalik).
8. Eemaldage ajutised failid
- Vajutage Windowsi klahv + R klaviatuuril programmi RUN avamiseks.
- Nüüd tippige % temp% ja vajutage sisestusklahvi.
- Lehele saate hulga ajutisi faile.
- Valige kõik failid, vajutades Ctrl + A klaviatuuril.
Järgmiseks vajutage Tõstuklahv + Kustuta kõigi failide eemaldamiseks klaviatuuril. - Mõnikord ei saa mõnda ajutist faili kustutada. Niisiis, jätke need sellistena, nagu need on, ja sulgege see.
9. Määra vaikeprotsessor ja graafikakiirus
Kuna enamik kasutajaid soovib alati esimesest päevast alates kasutada protsessori ja GPU ülikiiret jõudlust. Niisiis, enamik kasutajaid kas ostavad ülekiirendatud versiooni või suurendavad kiirendamise kiirust käsitsi. Seega, kui olete ka oma GPU kiiruse ületanud ja pärast seda on teil kitsaskohti, mahajäämus või krahh seotud probleemidega, määrake see lihtsalt vaikerežiimile.
Kellamiskiiruse vähendamiseks võite kasutada ka tööriista MSI Afterburner või rakendust Zotac firestorm. Kui see on tehtud, saate käivitada mängu Necromunda: Underhive Wars, et kontrollida, kas see krahhi käivitamisel kokku või mitte.
See on kõik. Loodame, et see juhend oli teile kasulik. Allpool saate kommenteerida mis tahes päringuid.
Subodh armastab kirjutada sisu, olenemata sellest, kas see võib olla seotud tehnikaga või muu. Pärast aasta tehnikablogis kirjutamist muutub ta selle vastu kirglikuks. Ta armastab mänge mängida ja muusikat kuulata. Lisaks blogimisele tekitab ta sõltuvust arvutimängu arvutimoodulitest ja nutitelefonide lekitamisest.


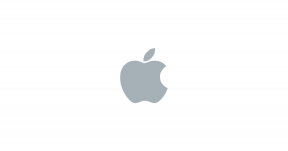
![Laadige alla G970FXXU4CTCC: aprill 2020 Galaxy S10E turvapaik [Mehhiko]](/f/3cc1d675869f83945a104bade3d2c707.jpg?width=288&height=384)