Parandus: PS5 ei ühenda WiFi-ühendust
Varia / / August 04, 2021
Kuulutused
Näib, et PlayStation 5 konsooli kasutajad puutuvad tänapäeval Interneti-ühenduse probleemidega üsna tihti kokku. Tuleb välja palju teateid, et „WiFi-võrguga ei saa ühendust luua” veateade ilmub kasutajatele PS5 standard- või digitaalväljaande kasutamisel palju. Kui olete ka probleemiga silmitsi, saate kontrollida, kuidas seda parandada PS5 Ühendust ei loo WiFi-Interneti probleem.
Alates käivitamisest on PS5 kasutajatele ilmnenud mitu viga, kuid WiFi-ga ühenduse loomine ei ole üks peamisi ja levinumaid probleeme, mis tuleb lahendada võimalikult varakult. Probleem näitab konkreetselt, et probleem on teie võrgus, mitte PlayStationi võrgus. Noh, saadaval on paar võimalikku lahendust, mida oleme selle parandamiseks allpool maininud.
Lehe sisu
-
1 Parandus: PS5 ei ühenda WiFi-ühendust
- 1.1 1. Taaskäivitage oma PS5
- 1.2 2. Taaskäivitage WiFi-ruuter
- 1.3 3. Tehke oma marsruuteri toite tsükkel
- 1.4 4. Kontrollige PSN-serveri olekut
- 1.5 5. Kinnitage õige WiFi-parool
- 1.6 6. Valige Konsool lähemale ruuterile
- 1.7 7. Proovige Interneti-ühendust vahetada
- 1.8 8. Kasutage Google'i DNS-aadressi
- 1.9 9. Lähtestage oma WiFi-ruuter
- 1.10 10. Tehke tehase lähtestamine PS5-le
- 1.11 11. Võtke ühendust oma Interneti-teenuse pakkujaga
- 1.12 12. Parandage või asendage oma PS5
Parandus: PS5 ei ühenda WiFi-ühendust
Eeldame, et sellise probleemi taga on mõned võimalikud põhjused, mida PS5 kasutajad peavad kontrollima ja proovima neid käsitsi parandada. Näiteks Interneti-ühenduse probleemid, WiFi-ruuteri / modemi probleemid, konsooli tarkvara / riistvaraga seotud probleemid, konsool on ruuterist piisavalt kaugel jne.
Niisiis, jälgime iga sammu ükshaaval, kuni probleem on lahendatud.
Kuulutused
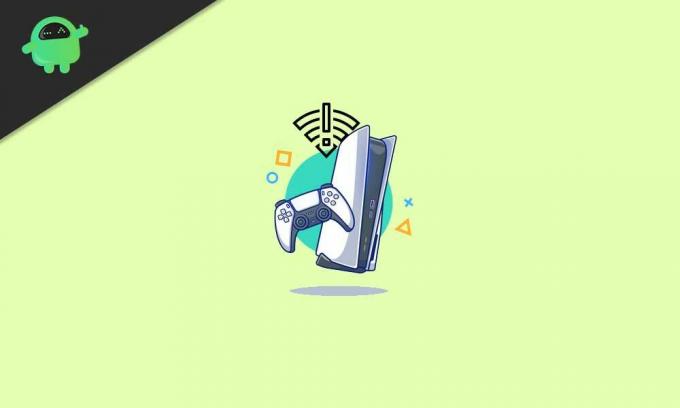
1. Taaskäivitage oma PS5
See on üks levinumaid ja lihtsamaid meetodeid, kuidas oma PS5 konsooliga mitu probleemi lahendada. Kuigi mõnel kasutajal ei pruugi see olla piisavalt kasulik või pole ta sellest huvitatud, soovitame teil probleemi kontrollimiseks seda teha. Et seda teha:
- Vajutage PS-nupp oma PS5 kontrolleril> Kerige juhtimiskeskuse menüüs allapoole ja leidke paremal küljel asuv toitenupp.
- Hõljutage kursorit Toitenupp ja valige see> Vali Lülitage PS5 välja. [Võite ka valida Taaskäivitage PS5]
Pane tähele: Taaskäivitage PlayStation 5 süsteemi värskendamiseks, kuid ärge pange seda pikemaks ajaks puhkeolekusse.
2. Taaskäivitage WiFi-ruuter
Teie WiFi-ruuteri lihtne taaskäivitamine võib parandada ka teie võrguseadme või tarkvara vahemälu andmete ajutised tõrked. Kui teie PS5 konsool mõnel ootamatul põhjusel ei ühendu WiFi-võrguga, taaskäivitage WiFi-ruuter üks kord.
3. Tehke oma marsruuteri toite tsükkel
Kui ülaltoodud meetod teie jaoks ei toimi, proovige ruuteri toitetsükkel korralikult läbi viia.
Kuulutused
- Lülitage oma Wi-Fi ruuter välja> Ühendage toitekaabel ruuterist lahti.
- Oodake umbes 30 sekundit> Ühendage toitekaabel uuesti.
- Lõpuks lülitage Wi-Fi ruuter sisse ja kontrollige probleemi.
4. Kontrollige PSN-serveri olekut
Kuigi PlayStation Network (PSN) katkestus ei pruugi konsooli WiFi-võrguga ühenduse loomisel häirida, on soovitatav vähemalt PSN-serveri olek ametlikult kontrollida. Kui serverid ei tööta või plaaniline hooldus on läbi viidud, võib teie konsoolil tekkida mitu ühenduvusprobleemi.
Lihtsalt pea üle PSN-teenuse oleku leht. Kui kõik teenused on aktiivsed ja töötavad hästi, võite järgida järgmist meetodit. Muul juhul oodake umbes paar tundi, kuni teenused taas tööle hakkavad.
5. Kinnitage õige WiFi-parool
Pole vaja öelda, et enamik kasutajaid võib mõne aja pärast oma Wi-Fi parooli unustada, mis on üsna tavaline või ilmne, kuigi kui seda sageli ei kasutata. Seetõttu võib vanema WiFi-parooli kasutamine või vale parooli sisestamine ilmneda konkreetse PS5-ga Wi-Fi-ga Interneti-ühendust mitte ühendades tõrketeate.
Seega veenduge, et kasutaksite õiget WiFi-parooli.
Kuulutused
6. Valige Konsool lähemale ruuterile
Pange oma PS5 konsool kindlasti WiFi ruuteri lähedale, kui see on juba teatud kaugusel. Mõnikord võib aeglasem Interneti-ühendus või ebastabiilne võrgusignaal või isegi takistused konsooli ja ruuteri vahel põhjustada mitu ühendusega seotud probleemi.
Kiirema ühenduse loomiseks võite kasutada ka 5 GHz WiFi-ühendust, selle asemel et kasutada 2,4 GHz.
7. Proovige Interneti-ühendust vahetada
Teise võimalusena võite Interneti tugevuse või kiiruse kontrollimiseks proovida olemasoleva WiFi-võrgu juhtmega (Ethernet) ühendada. Kui teie ruuter on aegunud või kui teil on probleeme signaali tugevusega, võib ühenduse lahendamine probleemi lahendada.
Võite ka vastupidi teha, kui kasutate juba Ethernet-ühendust.
8. Kasutage Google'i DNS-aadressi
Google'i DNS-aadressi kasutamine oma seadmes, olenemata sellest, kas kasutate arvutit või konsooli, võib serveri ühenduvuses, mängude mängimisel või veebis voogesitamisel tohutult palju muuta. Kuna teie PS5 ei loo ühendust WiFi-internetiga, saate seda meetodit kasutada.
- Minge PS5-le Seaded menüü> Vali Võrk.
- Pea üle Interneti-ühenduse seadistamine > Valige Eelistatud ühendus.
- Valige Täpsemad seaded > Nüüd muutke oma DNS-i seaded kuni Käsitsi.
- Järgmisena proovige sisestades sisestada Google'i DNS-aadress 8.8.8.8 nagu Esmane DNS.
- Seejärel sisestage 8.8.4.4 nagu Sekundaarne DNS.
- Kui kõik on tehtud, salvestage kindlasti muudatused ja taaskäivitage konsool probleemi kontrollimiseks.
9. Lähtestage oma WiFi-ruuter
Teie seadme ja isegi võrguseadme (ruuteri) lähtestamine või tehase lähtestamine võib parandada jõudlust ja ühenduvusega seotud probleeme. Põhimõtteliselt taastatakse teie WiFi-ruuteri vaikesätted, et saaksite konfiguratsiooni uuesti seadistada ja seda kasutama hakata. Selleks tehke järgmist.
- Veenduge, et teie WiFi-ruuter on sisse lülitatud ja toiteallikaga ühendatud.
- Nüüd hoidke paar sekundit kirjaklambri või pliiatsi abil ruuteri nuppu Lähtesta, kuni LED-indikaatorid vilgumise ajal luksuvad. [See näitab, et teie ruuter on nüüd lähtestatud]
- Kui see on tehtud, tuleks teie WiFi-ruuter taastada tehase vaikerežiimi.
- Seadistage ruuteris võrgukonfiguratsioon uuesti käsitsi.
- Lõpuks kontrollige, kas probleem on lahendatud, kas PS5 Wi-Fi-ga Interneti-ühendust ei lahenda.
10. Tehke tehase lähtestamine PS5-le
Sarnaselt teiste mänguseadmetega suudab ka tavaline lähtestamine (tehase lähtestamine) lahendada teie PS5 võrguühendusega seotud probleemid. Isegi kui teie PS5-konsoolil on probleeme allalaadimisjärjekorra või allalaadimise kinnijäämisega, võib tehase täielik lähtestamine selle töö hõlpsalt teha.
Pane tähele: Veenduge, et olete varundanud oma PS5 andmed, mis on vajalikud, kuna kõik salvestatud mängude andmed on salvestatud seaded kustutatakse installitud mängud teie tehasest täielikult teie konsoolist Lähtesta.
- Mine Seaded menüü PS5 avalehelt.
- Valige Süsteem > Ava Süsteemi tarkvara.
- Valige Lähtesta valikud > Valige Lähtestage oma konsool.
- Nüüd valige kindlasti Lähtesta nuppu.
- Selle protsessi lõpuleviimine võib võtta mõnda aega.
- Kui see on tehtud, kui teie PS5 lülitub sisse, kuid ei pääse peamenüüsse, peaksite oma PS5 lähtestama turvarežiimis. Selleks tehke järgmist.
- PS5 konsooli väljalülitamine> Hoidke toitenuppu all, kuni kuulete teist piiksu.
- Nüüd vajutage kindlasti nuppu PS-nupp kontrolleril PS5.
- Valige Lähtesta PS5 valik turvarežiimist.
- Nautige!
11. Võtke ühendust oma Interneti-teenuse pakkujaga
Kui ükski neist meetoditest teile ei sobinud, proovige võrguühenduse või stabiilsuse kohta täiendava abi saamiseks pöörduda Interneti-teenuse pakkuja (Interneti-teenuse pakkuja) poole. Sel juhul näib kõik teie jaoks töötavat, välja arvatud PS5 konsool, mis tähendab, et teie PS5-ga on kindlasti probleeme.
12. Parandage või asendage oma PS5
Võite ka üle minna PlayStationi ühenduse tugi veebisait valida Minu PS4 või PS5 ei saa Internetiga ühendust luua link teenuse oleku uuesti kontrollimiseks.
Seega, kui tunnete, et teid häirib tootmisviga või riistvaraprobleem, proovige vajalike üksikasjade või tõenditega ühendust võtta PlayStationi riistvaratoega ja Sony parandage või asendage oma PS5 konsool kui nad leidsid riistvaraprobleeme.
See on kõik, poisid. Oletame, et olete sellest juhendist kasuliku leidnud. Lisaküsimuste korral andke meile sellest teada allpool olevas kommentaaris.
Reklaamid Viimati uuendatud 7. märtsil 2021 kell 02.44 PlayStationi käivitamise algusest…
Reklaamid Nii sobib märksõna „Play ei oma piiranguid” PlayStationi konsooli kasutajatele väga hästi. Väga oodatud…
Reklaamid Xbox One S on üks parimaid mängukonsoole. Erinevalt Xbox One'ist, mis on…



